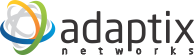Si quiere evitar el uso de FTP y tiene acceso shell en el servidor puede descargar WordPress directamente usando wget (o lynx, o algún otro navegador web de consola). Sería wget http://wordpress.org/latest.tar.gz y para descomprimir el paquete tar -xzvf latest.tar.gz . El paquete de WordPress será extraído en un directorio llamado wordpress en el mismo directorio en el que se descarga latest.tar.gz.
Puede usar cPanel, phpMyAdmin o el cliente de MySQL:
cPanel
1. Ingresar al cPanel.
2. Dar clic en MySQL Databases.
3. Si no existe aún algún usuario relacionado con WordPress bajo la sección Users, deberá crearlo:
- Ingresar un nombre de susuario en el campo UserName.
- Ingresar un contraseña en el campo Password, preferentemente una combinación de mayúsculas minúsculas, números y símbolos.
- Clic en Add User.
4. Si aún no se tiene una base de datos relacionada con WordPress bajo la sección Databases, deberá crearla:
- Elegir un nombre para la base de datos e ingresarlo en el campo DB y dar clic en Add DB.
5. Bajo Databases, seleccione el usuario de WordPress desde el desplegable User, entonces seleccione la base de datos de WorPress desde el desplegable DB. Asegúrese de que se ha seleccionado All bajo Privileges, dar clic en Add User to DB.
6. Al regresar a la pantalla principal MySQL Account Maintenance, CPanel listará información sobre la base de datos que se acaba de crear. Debería encontrase el nombre de usuario que se agregó y algunos ejemplos de Connection Strings para que se usen en scripts Perl o PHP para conectar a la base de datos. El código PHP tendría el siguiente formato:
$dbh = mysql_connect("hostname", "username", "<PASSWORD HERE>") or die ("message");
mysql_select_db("databasename");
phpMyAdmin
Si el servidor tiene instalado phpMyAdmin, deberá seguir estas instrucciones para crear un nombre de usuario y la base de datos para WordPress. Estas instrucciones fueron escritas para phpMyAdmin 2.6.0 por lo que la interfaz de ususario puede variar ligeramente entre versiones.
1. Si no existe una base de datos para WordPress en el desplegable Base de datos de la izquierda, debera crearla:
-
Dar clic en el campo Crear nueva base de datos, ingresar el nombre de la base de datos y dar clic en Crear.
- Dar clic en Añadir un nuevo Usuario.
- Ingresar un nombre de usuario para WordPress en el campo Nombre de usuario, asegúrese que utiliza el campo de texto seleccionado en el desplegable.
- Ingresar una contraseña en el campo Contraseña, preferentemente que contenga una combinación de letras mayúsculas, minúsculas, números y símbolos.
- Confirme la contraseña en el campo Vuelva escribir.
- Mantenga todas las opciones de Global privileges en sus valores predeterminados.
- Dar clic en Continuar.
Cliente MySQL
Si teiene acceso shell al servidor web y el usuario MySQL tiene permisos para crear usuarios y bases de datos en MySQL, puede usar el siguiente ejemplo para crear la base de datos y el usuario para WordPress.
$ mysql -u adminusername -p
Enter password:
Welcome to the MySQL monitor. Commands end with ; or \g.
Your MySQL connection id is 5340 to server version: 3.23.54
Type 'help;' or '\h' for help. Type '\c' to clear the buffer.
mysql> CREATE DATABASE databasename;
Query OK, 1 row affected (0.00 sec)
mysql> GRANT ALL PRIVILEGES ON databasename.* TO "wordpressusername"@"hostname"
-> IDENTIFIED BY "password";
Query OK, 0 rows affected (0.00 sec)
mysql> FLUSH PRIVILEGES;
Query OK, 0 rows affected (0.01 sec)
mysql> EXIT
Bye
$
-
adminusername será normalmente root, a menos que se tenga otra cuenta de administrador.
-
wordpress puede ser un valor para databasename.
-
wordpress puede ser un valor para wordpressusername.
-
hostname será normalmente localhost, puede consultarlo con el administrador del sistema.
-
password preferentemente una combinación de mayúsculas, minúsculas, números y símbolos.
Paso 3: Configurar el archivo wp-config.php
El código que busca cambiar es el siguiente:
// ** Configuración de MySQL ** //
define('DB_NAME', 'wordpress'); // Nombre de la base de datos
define('DB_USER', 'username'); // Usuario de MySQL
define('DB_PASSWORD', 'password'); // Contraseña
define('DB_HOST', 'localhost'); // Normalmente no es necesario cambiar este valor
1. Después de extraer los archivos de Word Press en el Paso 1, se debe renombrar el archivo wp-config-sample.php con wp-config.php
2. Abrir el archivo renombrado wp-config.php con el editor de texto de tu preferencia y agregue la siguiente información:
DB_NAME El nombre de la base de datos creada para WordPress en el Paso 2.
DB_USER El nombre de usuario creado para WordPress en el Paso 2.
DB_PASSWORD La contraseña del usuario de WordPress en el Paso 2.
DB_HOST El servidor que se determinó en el Paso 2, (normalmente es localhost).
3. Guardar el archivo.
Paso 4: Colocar los archivos
Decidir la ubicación para la colocación de los archivos.
- En la carpeta raíz. (Por ejemplo, http://example.com/)
- En una subcarpeta. (Por ejemplo, http://example.com/subcarpeta/)
En la carpeta raíz
- Para subir los archivos al servidor web, utilice el cliente FTP, se debe incluir todo el contenido de la carpeta wordpress (pero no la carpeta en sí misma) dentro de la raíz del sitio web.
- Si los archivos ya están en el servidor web y se usa acceso shell para instalar WordPress, se deberá mover todo el contenido de la carpeta wordpress (pero no la carpeta en sí misma) dentro de la carpeta raíz del servidor web.
-
Para subir los archivos al servidor web, se debe renombrar la carpeta wordpress con el nombre deseado, despúes con el cliente FTP se debe subir la carpeta a la ubicación deseada dentro de la carpeta raíz de tu sitio web.
-
Si tus archivos están ya en el servidor web, y está usando una consola shell para instalar WordPress, mueve la carpetawordpress a la ubicación deseada dentro de la carpeta raíz de tu sitio web, y renombra la carpeta la nombre que desees.
Paso 5: Ejecutando la instalación
Usando el navegado web de su preferencia, visite wp-admin/install.php, de acuerdo a la ubicación de los archivos de WordPress:
- Si ha instalado WordPress en en una subcarpeta, deberá acceder a http://sudominio.com/subcarpeta/wp-admin/install.php
- Si ha instalado WordPress en el directorio raíz de su sitio web, deberá acceder a http://sudominio.com/wp-admin/install.php