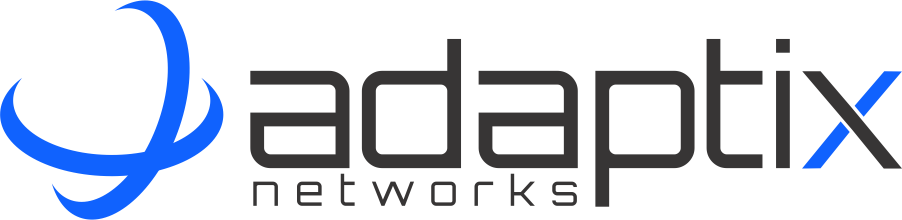1. Inicie su teléfono IP Yealink e identifique la dirección IP. Para encontrar la dirección IP, pulse la tecla OK. En este ejemplo vamos a suponer que la dirección IP del teléfono es 10.172.0.103.
2. Ingrese en el navegador la dirección IP del teléfono para acceder a la interfaz web del teléfono, que en este ejemplo es http://10.172.0.103
3. Será necesario proporcionar las credenciales de inicio de sesión, por defecto el nombre de usuario y contraseña es admin.
4. Al ingresar a la interfaz web, dar clic en la pestaña Cuenta/Account.
5. Verificar que en el campo Cuenta esté seleccionado Cuenta 1. A continuación, la configuración para los siguientes campos:
Line Active - Habilitado.
Label - nombre que aparecerá en la pantalla del teléfono Yealink.
Display Name - nombre que aparecerá en la pantalla del teléfono cuando llame a otros que también estén conectados a su PBX.
Register Name - número de extensión que desea asociar con el teléfono Yealink.
User Name - ID de autenticación de la extensión.
Password - contraseña de autenticación.
NAT - Disabled.
SIP Server - URL o dirección IP del PBX, en este ejemplo es 10.172.0.174
Port - Puerto SIP del PBX, por defecto es 5060
6. Una vez que se han ingresado todos los detalles, dar clic en Confirmar y espere hasta que el teléfono Yealink aplique los ajustes recién configurados.
7. Dar clic en la opción Codec, a la izquierda de la pantalla. Verifique que la lista Enable Codecs contiene lo siguiente:
- PCMU
- PCMA
- G729
- G722
**Si la lista de códecs no aparece como se muestra arriba, use las flechas para organizarlas en ese orden.
8. Cuando finalice con la modificación en la prioridad de los códecs, dar clic en Confirmar para aplicar los cambios.
9. Para que el teléfono se suscriba a MWI (Message Warning Indicators), dar clic en el menú lateral Advanced:
A continuación, la configuración de los campos:
Suscribe for MVI - Enabled.
Subscribe MWI To Voice Mail - Enable.
Voice Mail - 999
Dar clic en Confirmar para aplicar los cambios.
10. Finalmente, verificar en la pestaña Settings la opción Time & Data (a la izquierda de la pantalla) que Time Zone asigne la zona horaria correspondiente:
Dar clic en Confirmar para aplicar los cambios.
**Aviso: esta información únicamente es una referencia para los usuarios de nuestros servicios. Si usted requiere soporte de Yealink, por favor acceda al sitio oficial de la marca.