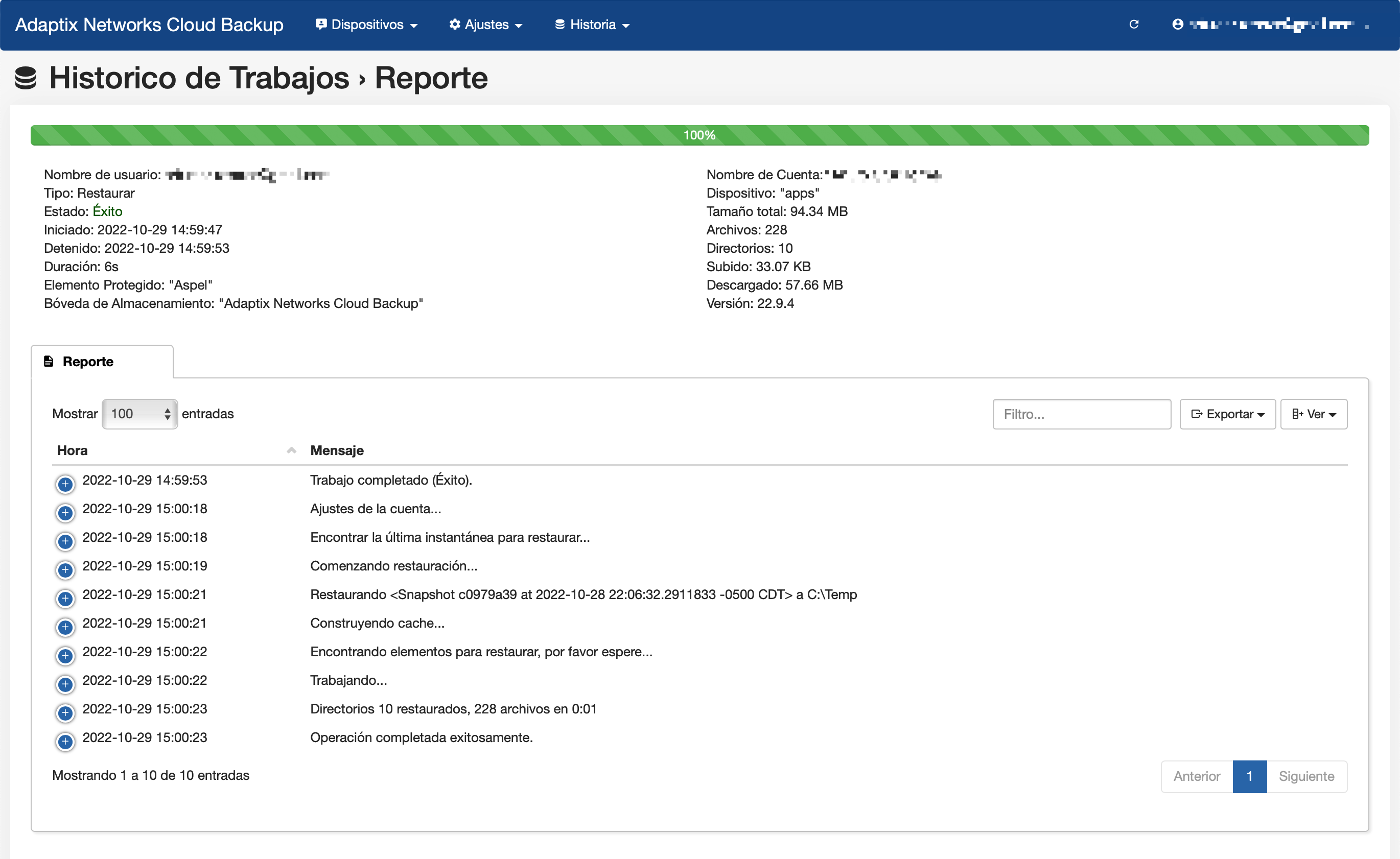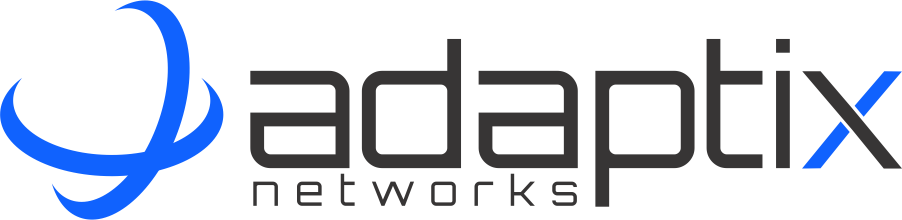Adaptix Networks Cloud Backup
Una vez finalizado el proceso de instalación del cliente (Windows, macOS, Linux o Synology NAS) podrá iniciar sesión en la Interfaz Web en https://cloudbackup.adaptixnetworks.com para administrar y visualizar el estado de todos sus Dispositivos y Elementos Protegidos.
1. Inicio de Sesión e Interfaz Gráfica
Para iniciar sesión, se debe ingresar usuario y contraseña:
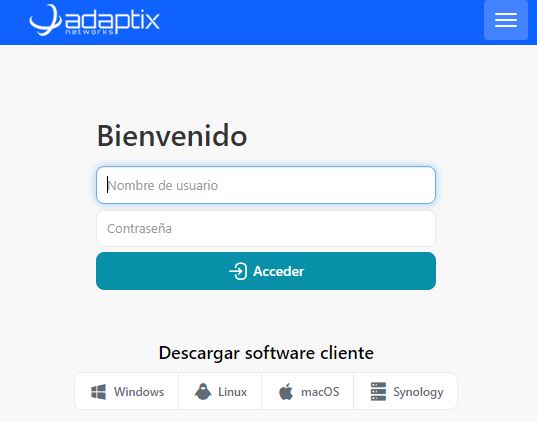
Una vez iniciada sesión, en el Resumen podrá observar las estadísticas de uso de su Bóveda de Almacenamiento así como los Elementos Protegidos:
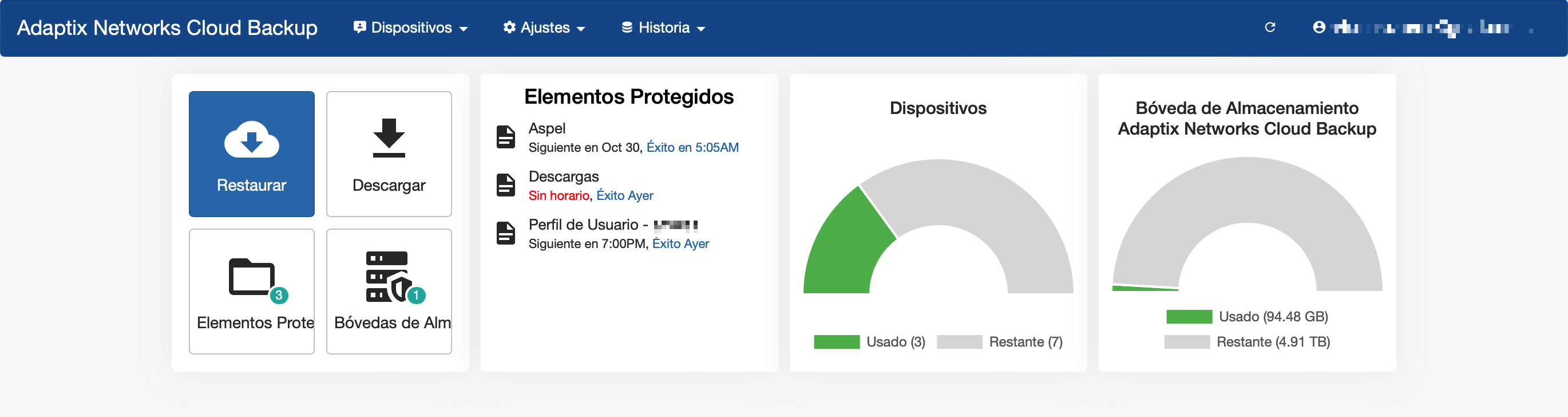
En el menú Ajustes, en la opción Elementos Protegidos podrá visualizar el listado de los Elementos Protegidos, el Tipo, el Dispositivo al que pertenecen, el estado del Ultimo Trabajo y el Tamaño ocupado:
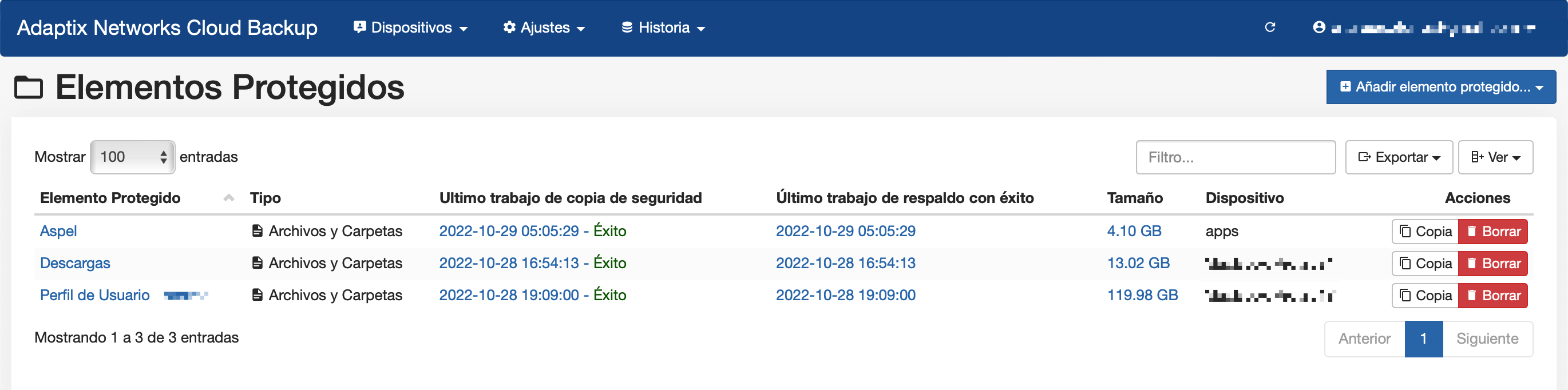
En el menú Ajustes, en la opción Bóvedas de Almacenamiento podrá visualizar la capacidad (Cuota) asignada así como el Uso de la cuota:
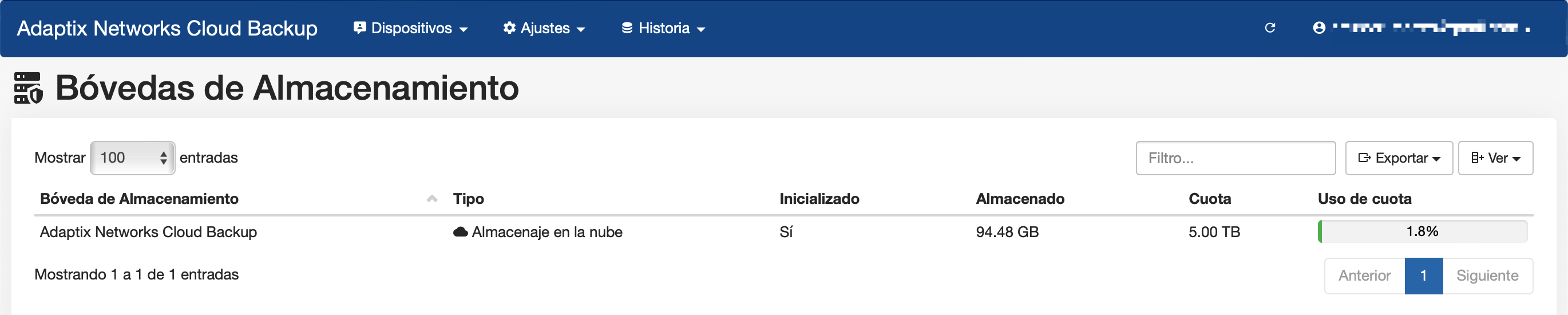
En el menú Historia, en la opción Histórico de Trabajos encontrará un listado de todos los Trabajos ejecutados así como el Estado, Archivos, Tamaño, etc. Pudiendo visualizar el reporte de cada trabajo:
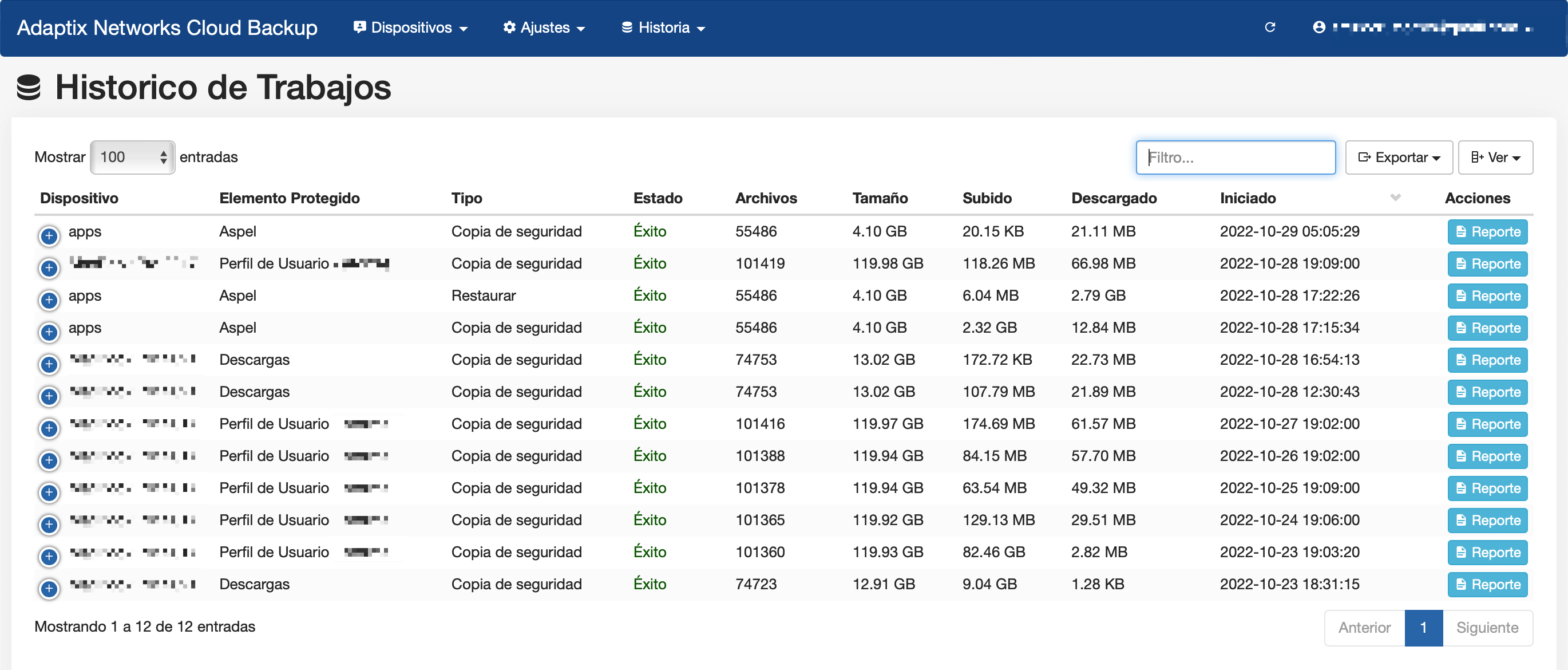
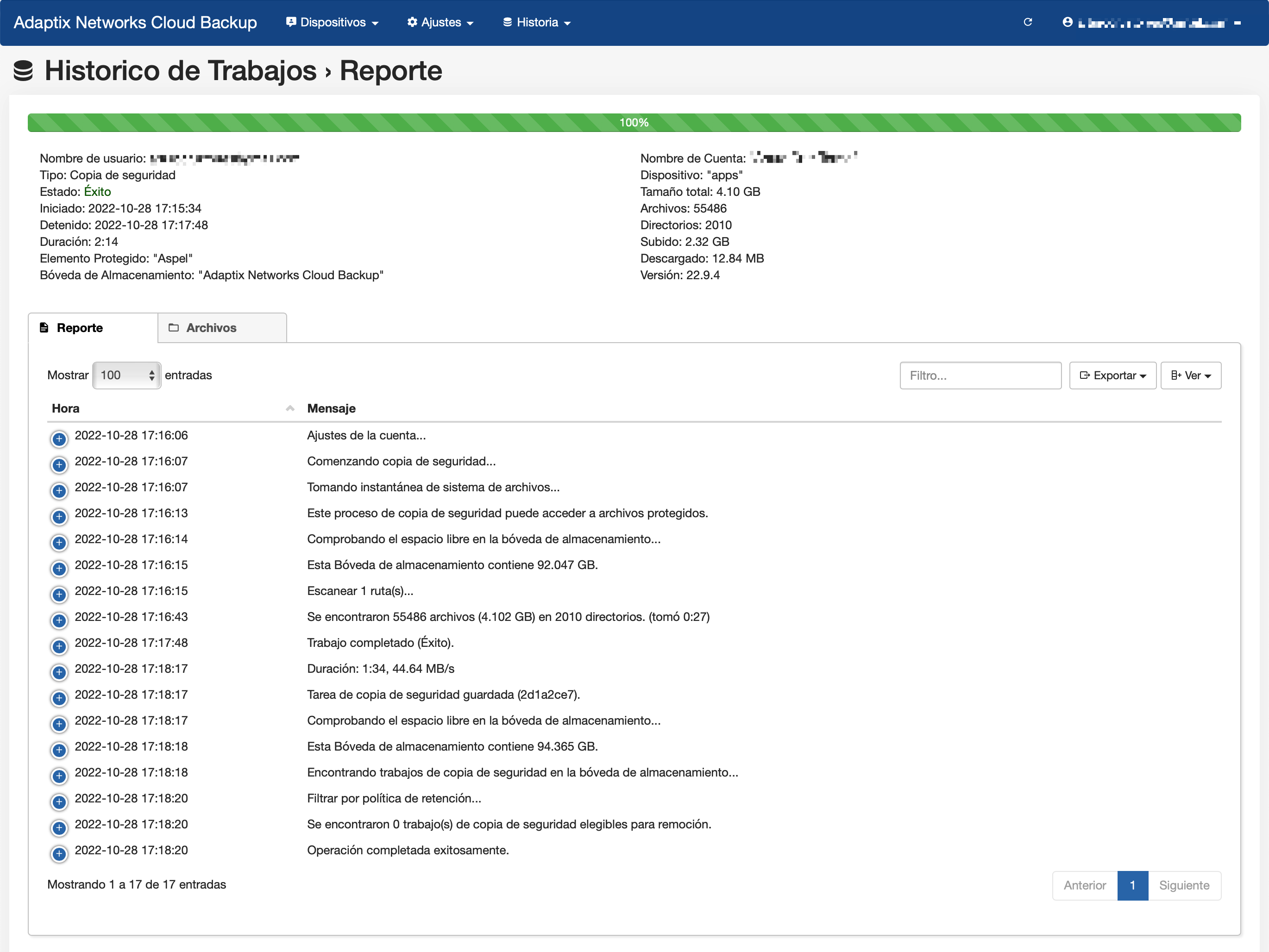
2. Añadir Elemento Protegido
Para agregar un nuevo elemento protegido, dar clic en la opción +Añadir Elemento Protegido en la parte superior derecha de la pantalla:
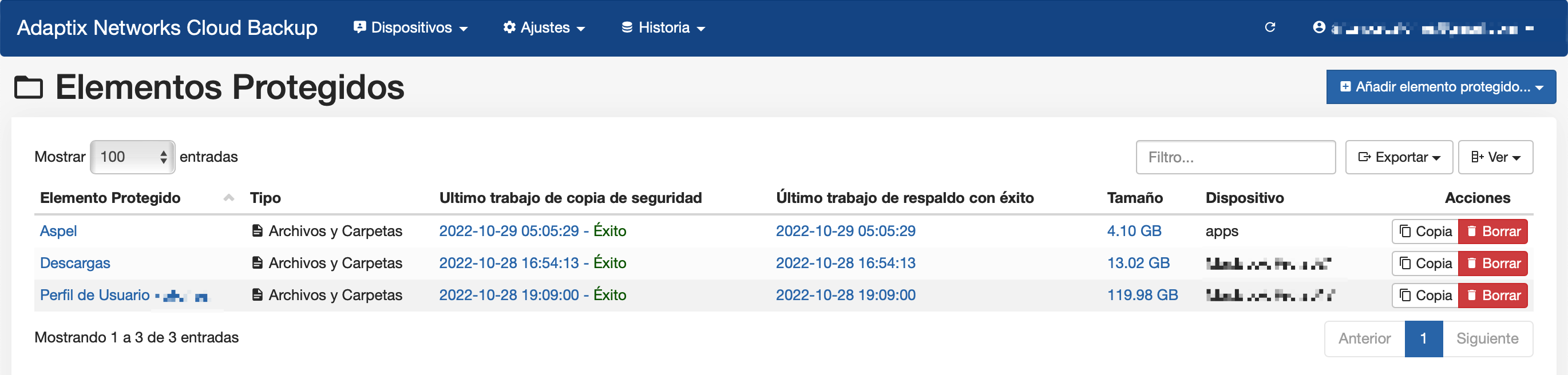
2.1 Seleccione el dispositivo en el cual desea Añadir el Elemento Protegido:
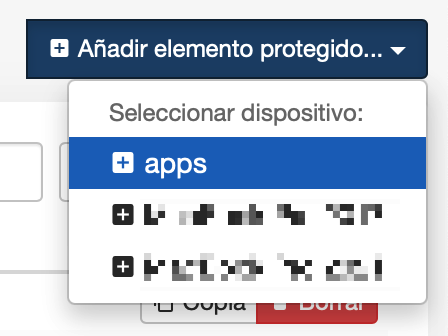
2.2. Indicar el nombre del Nuevo Elemento Protegido y el Tipo de respaldo a realizar:
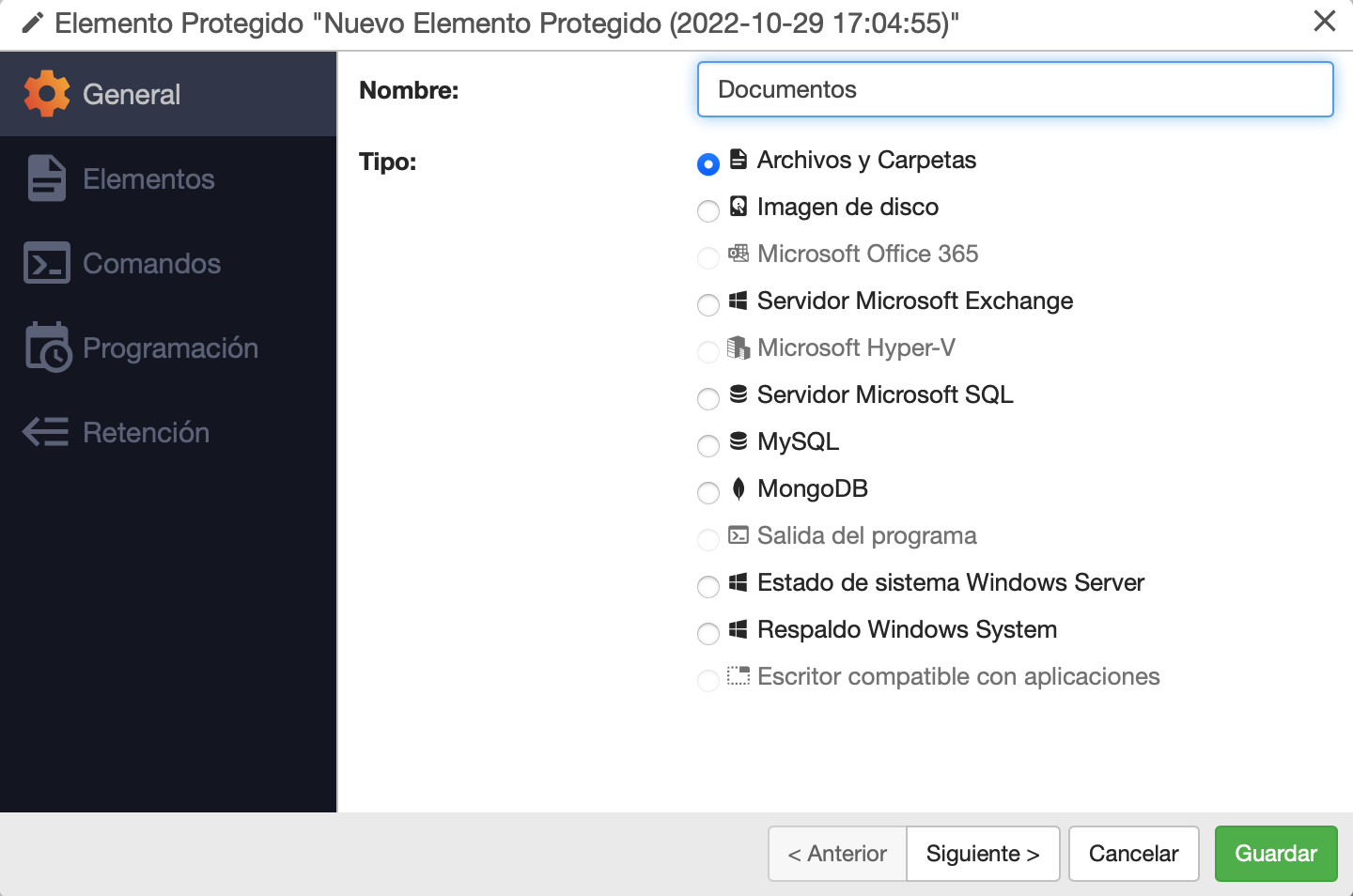
2.3 En este ejemplo se eligió Archivos y Carpetas. Lo siguiente será seleccionar los elementos:
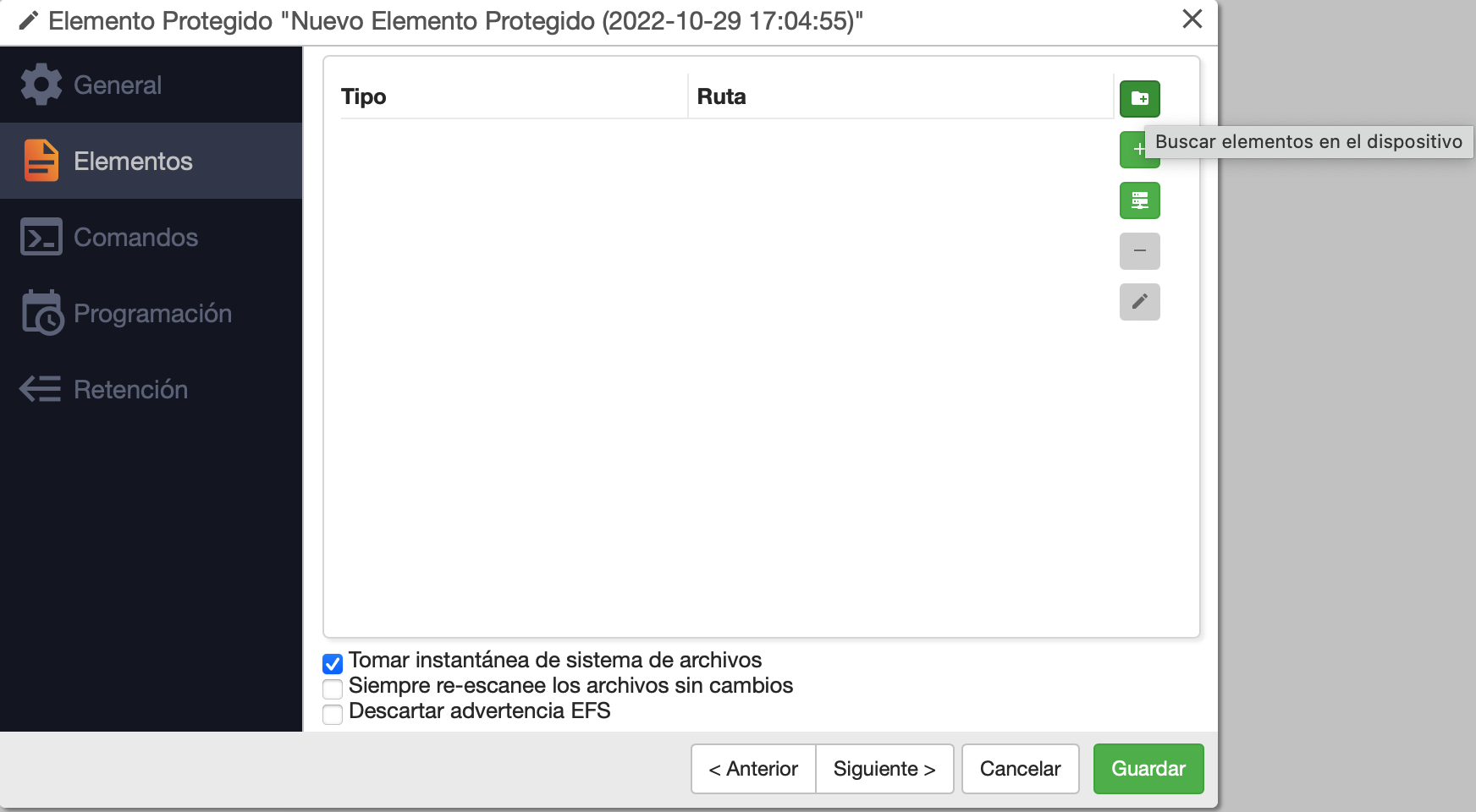
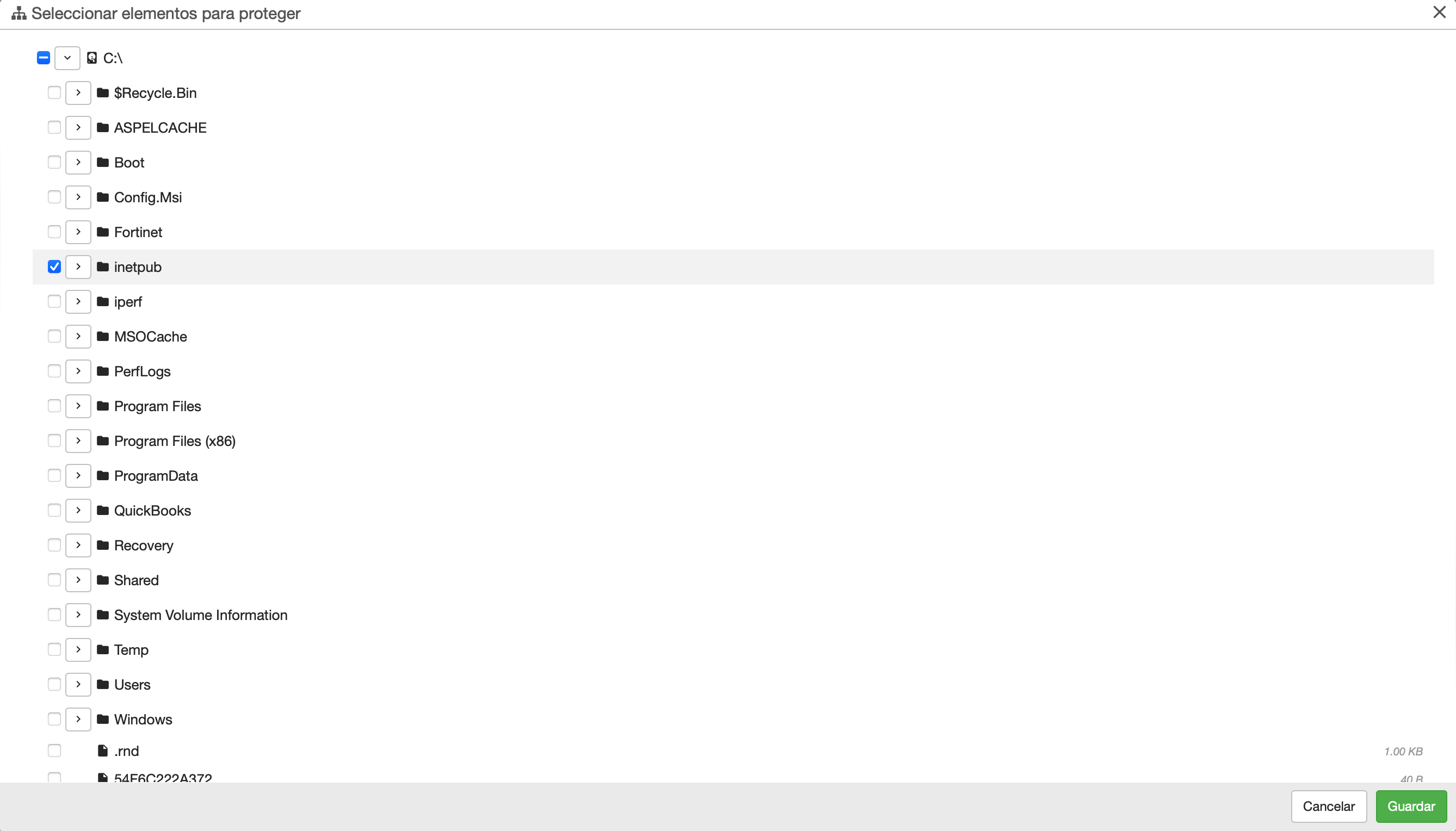
Es importante mencionar que puede incluir tantos elementos como sea necesario
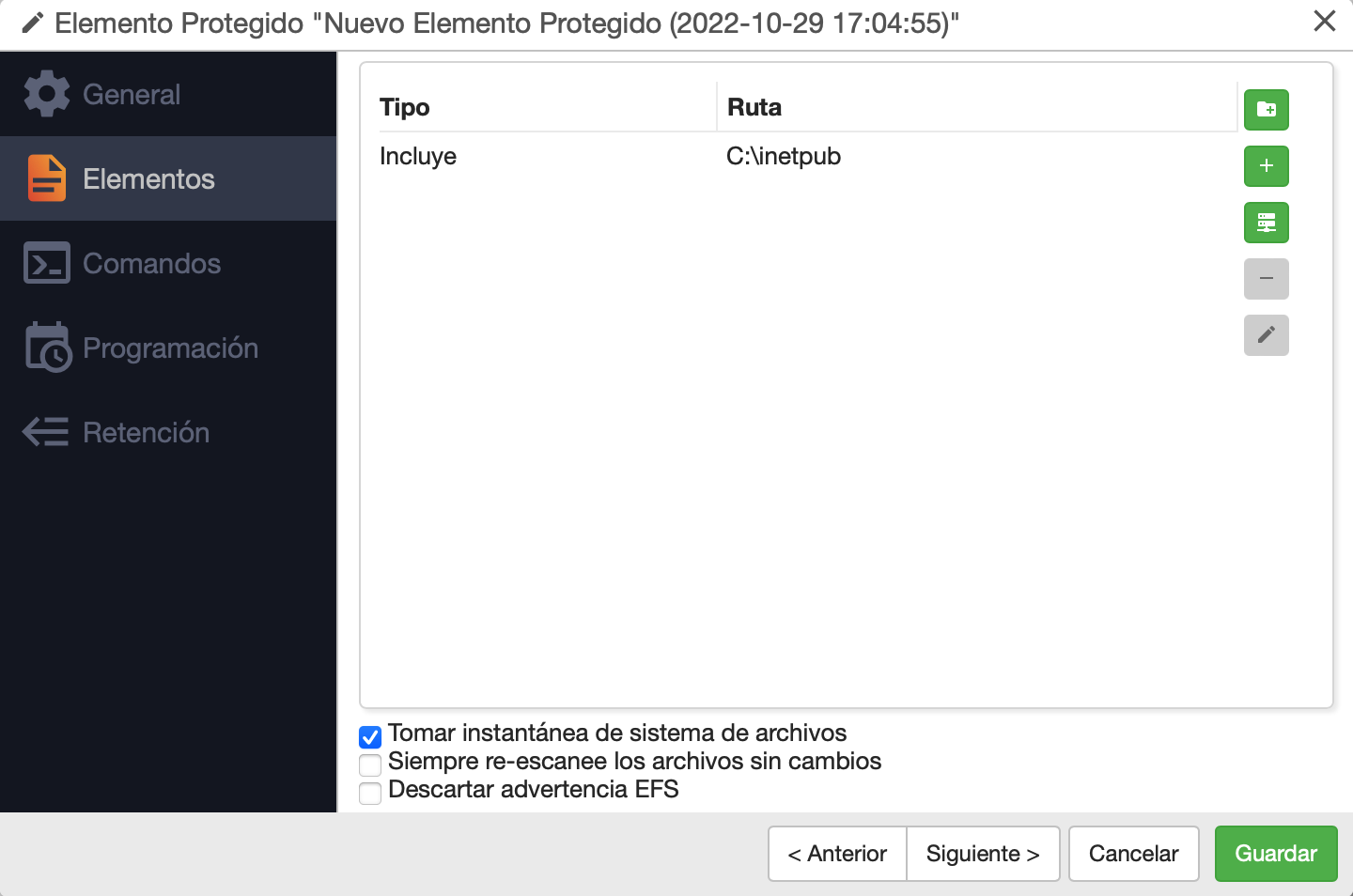
2.4 Opcionalmente es posible definir la ejecución de comandos antes y después de la ejecución del trabajo de respaldo:
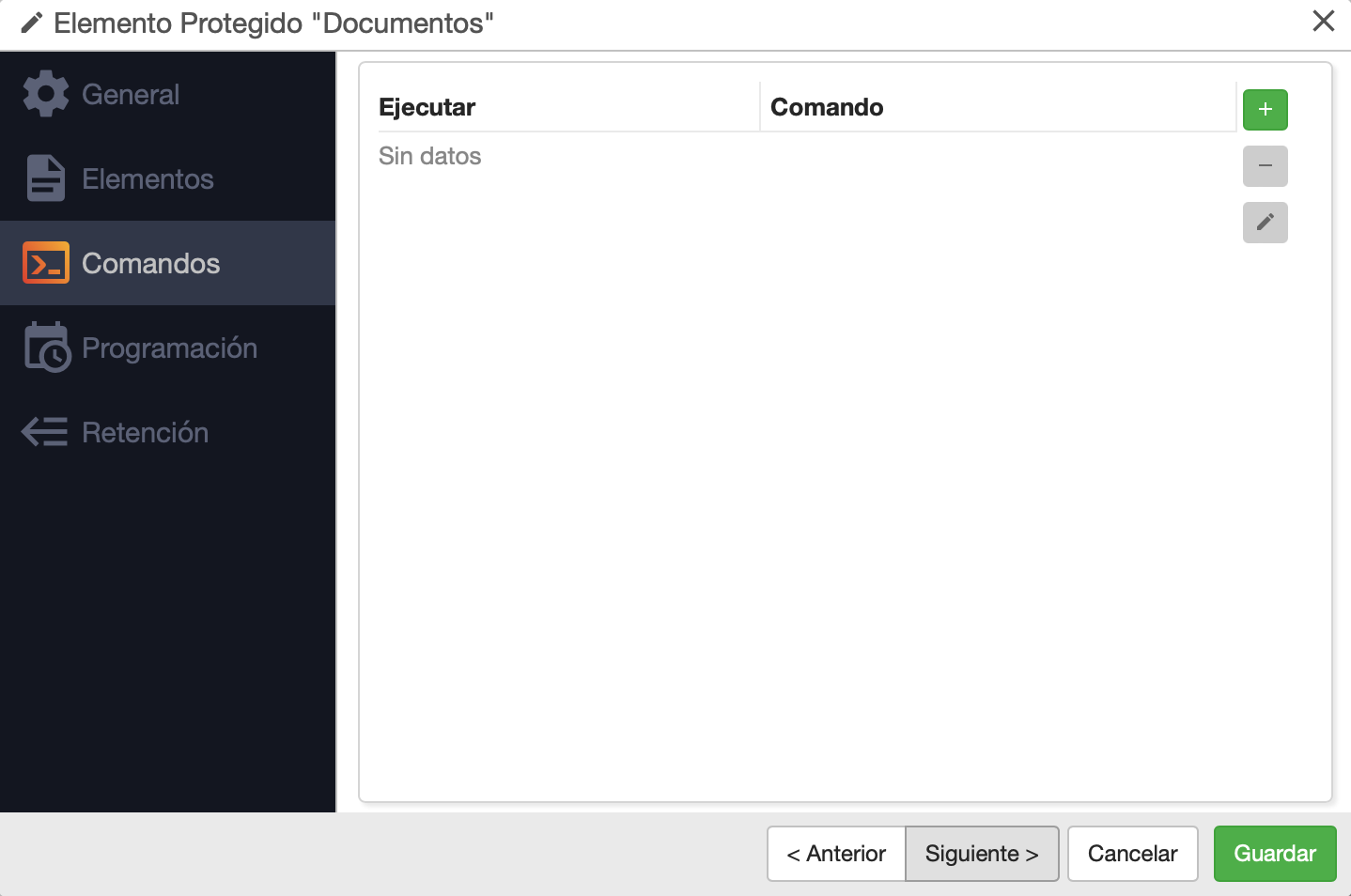
2.5 Al dar clic en Siguiente, se deberá establecer la programación de la Copia de seguridad. En la icono '+':
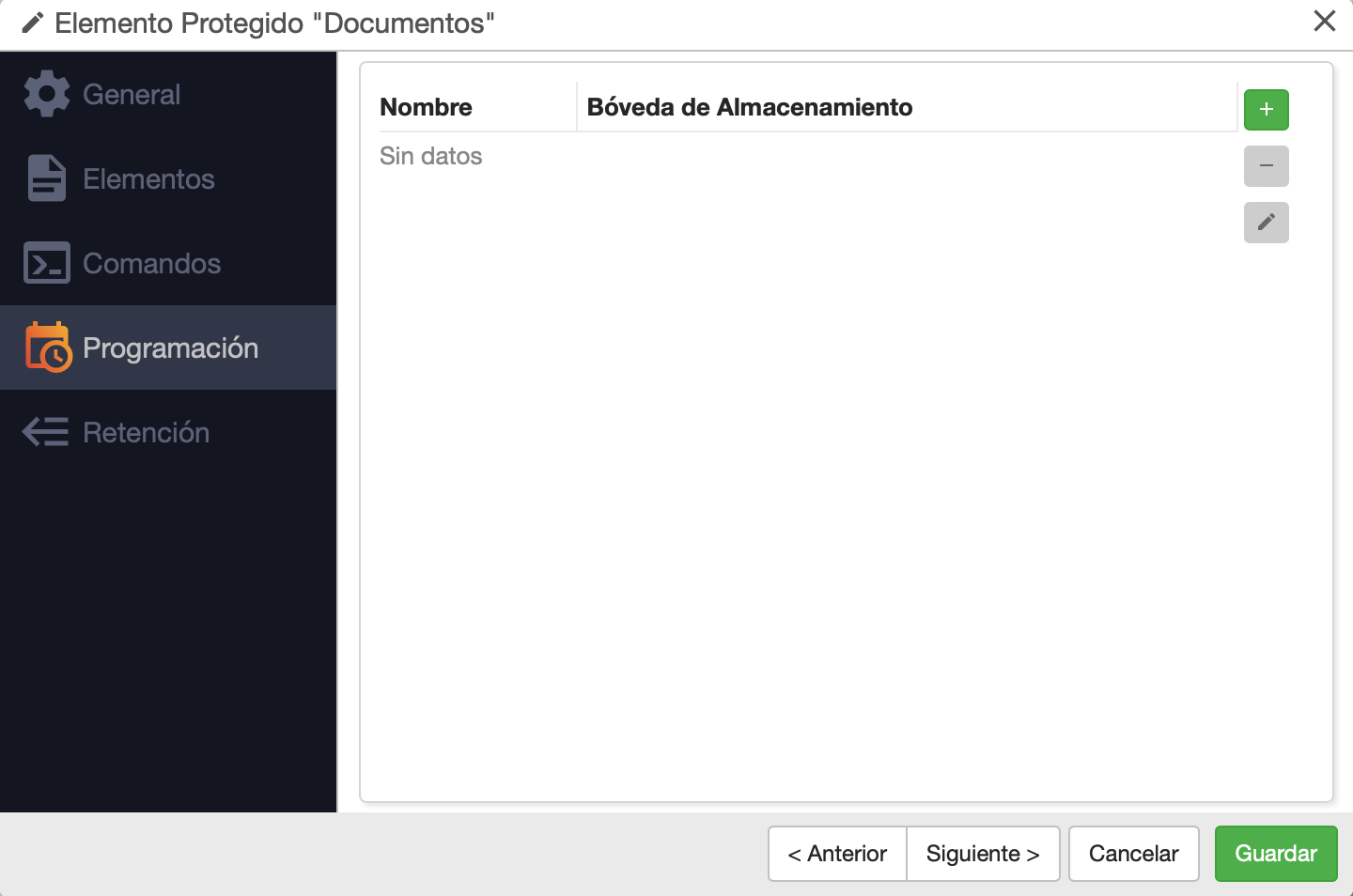
Indique el Nombre y la Bóveda de Almacenamiento:
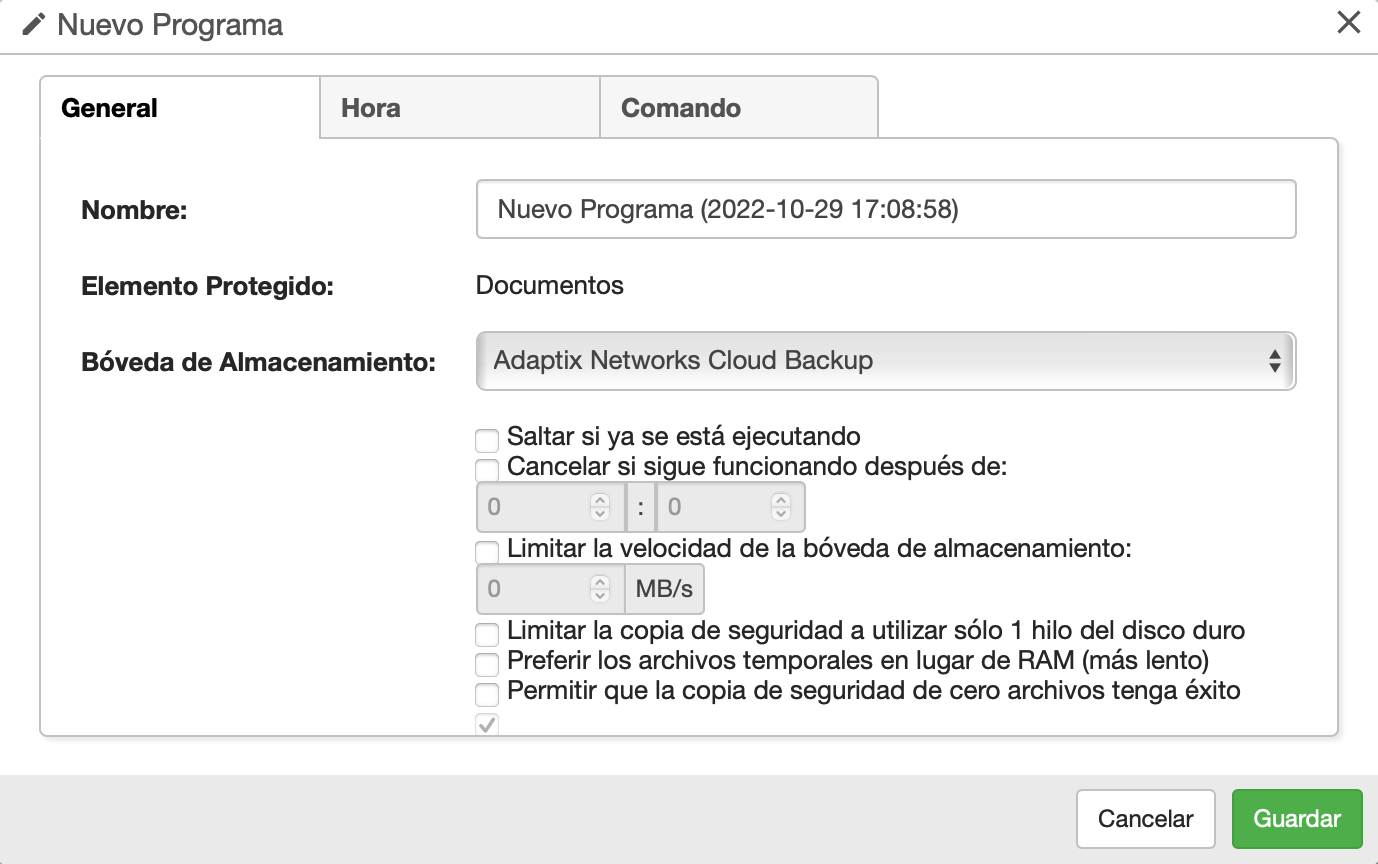
En la pestaña Hora, haciendo clic en el ícono '+' defina un Nuevo Tiempo Programado, eligiendo el Tipo de Programación (Diario, Semanal, Mensual, etc.) y la Hora y Minuto:
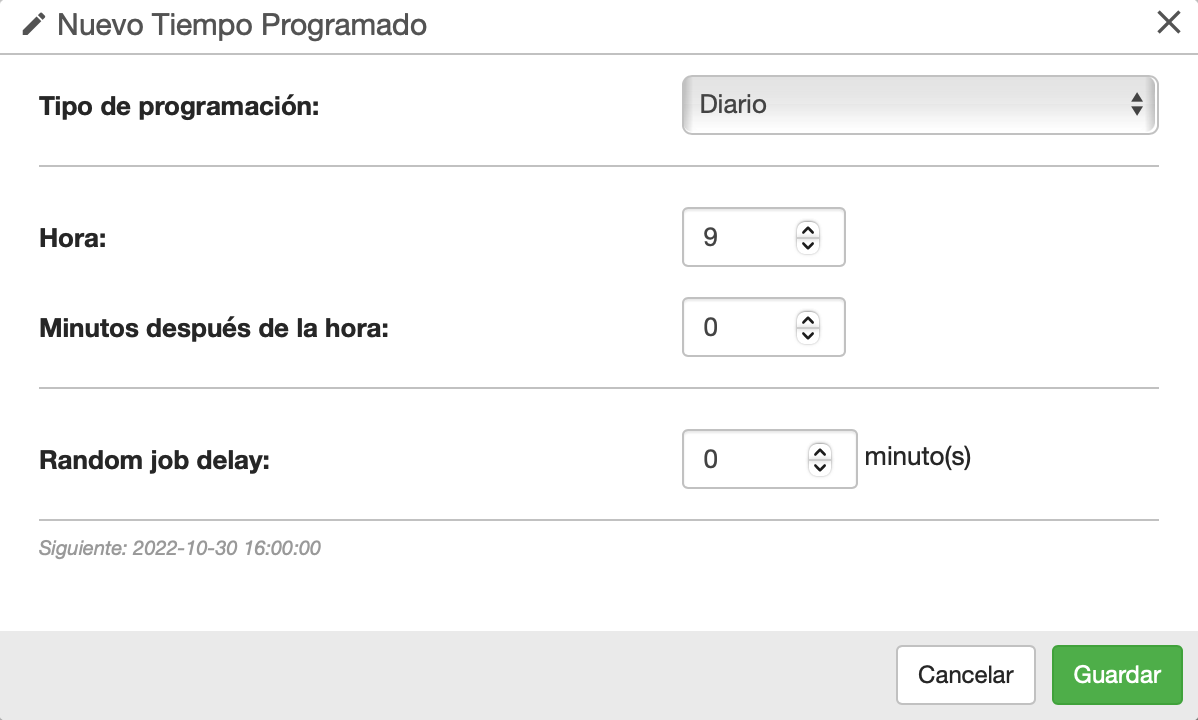
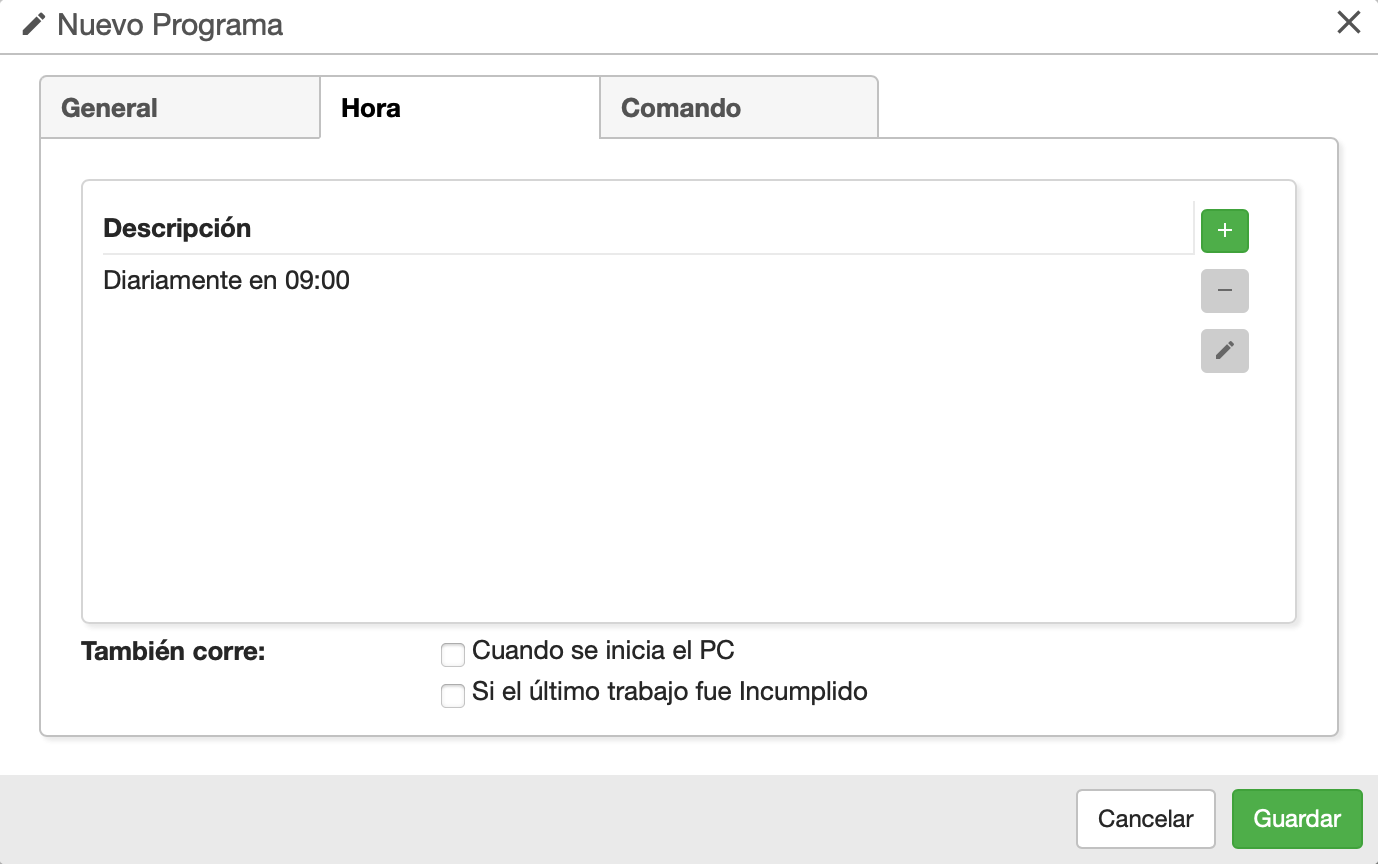
Una vez establecida la Programación dar clic en Siguiente:
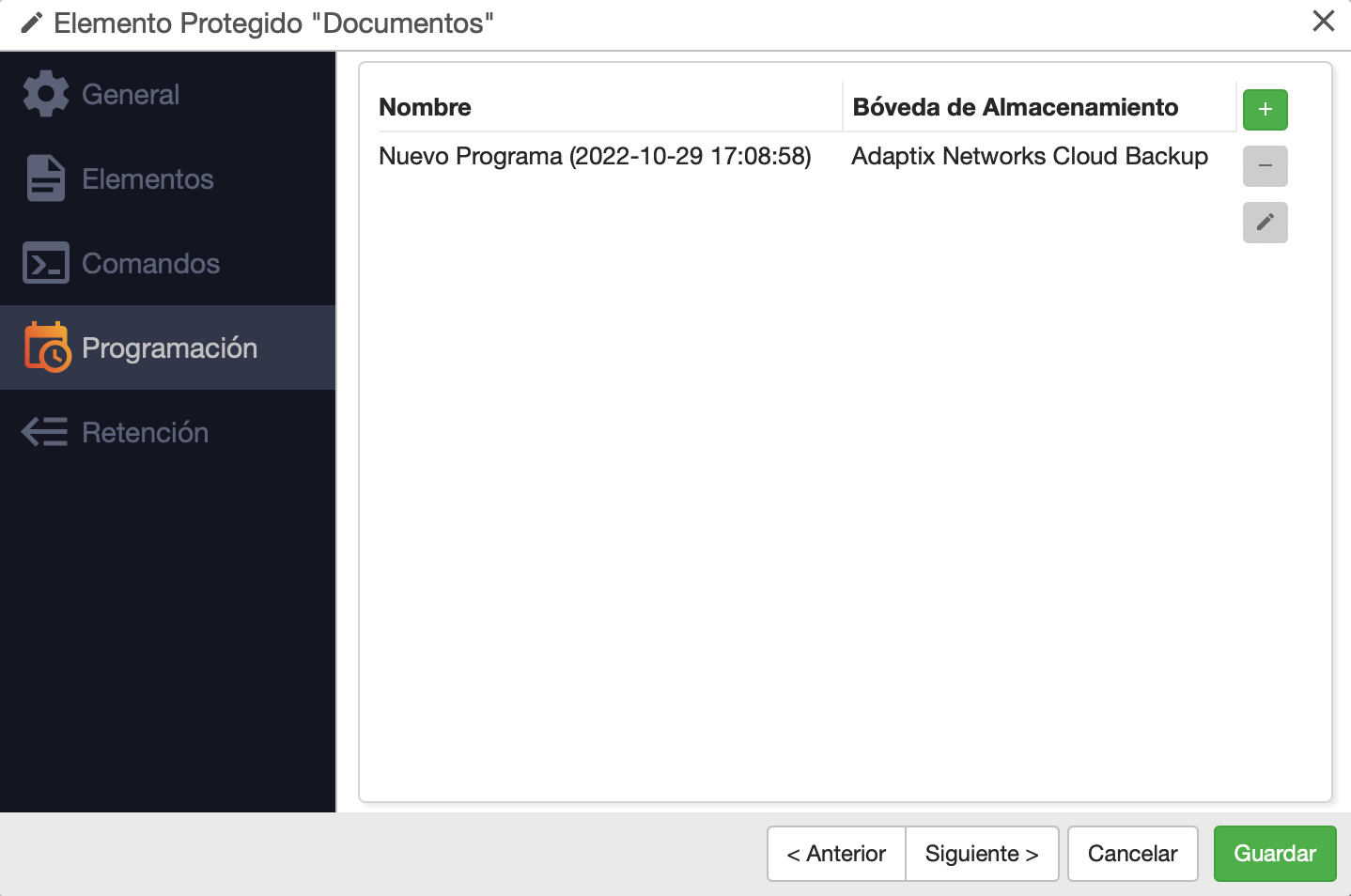
2.6 La Política de Retención por defecto es indefinida, cuando la Bóveda de Almacenamiento alcanza el límite de capacidad contratado, las copias más viejas se irán eliminando para aceptar copias nuevas:
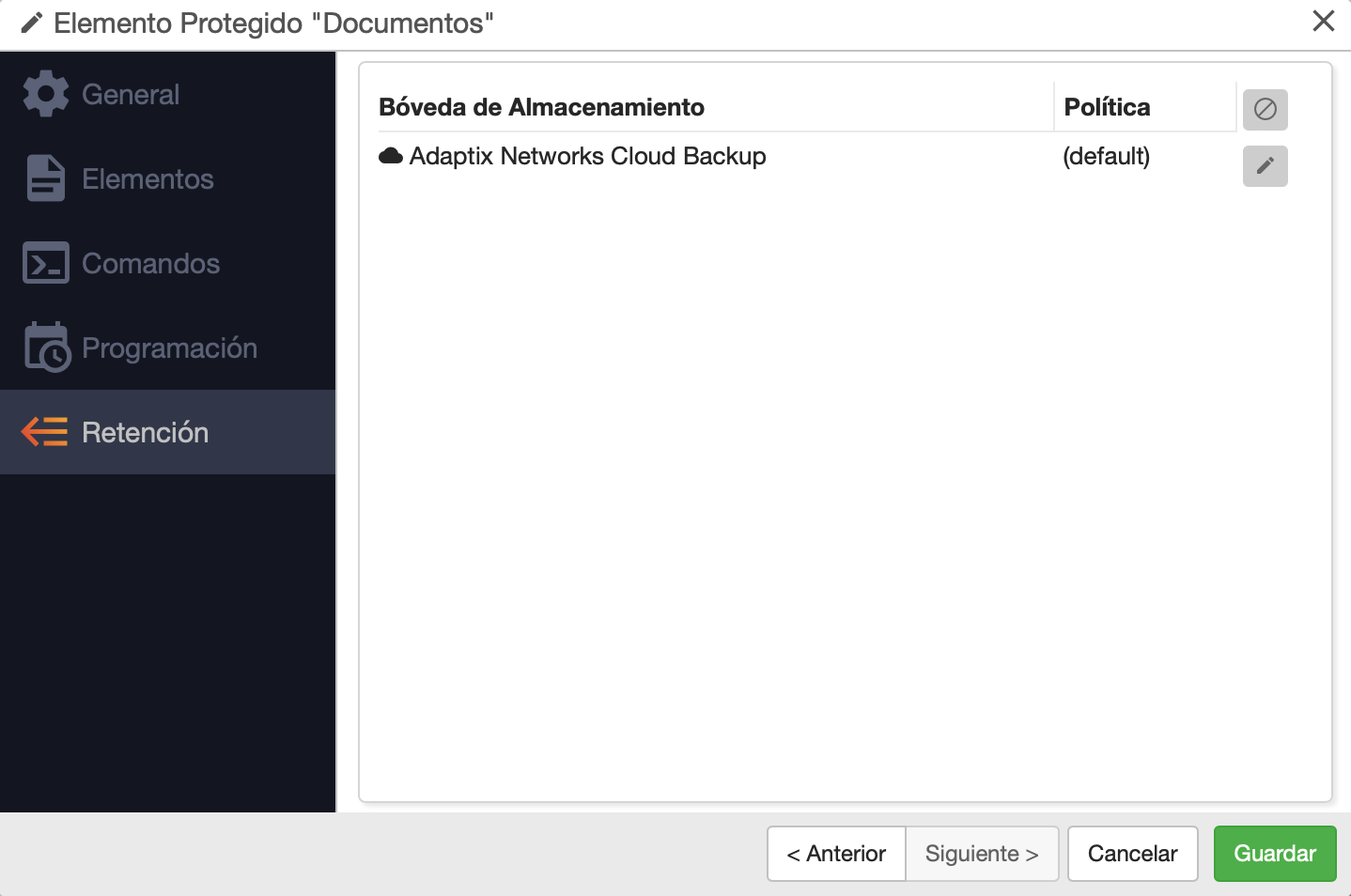
2.7 Dar clic en el botón Guardar.
3. Iniciar una Copia de seguridad
3.1 Para iniciar una Copia de Seguridad manualmente, vaya al menú Dispositivos y haga clic en la opción Copia de seguridad:
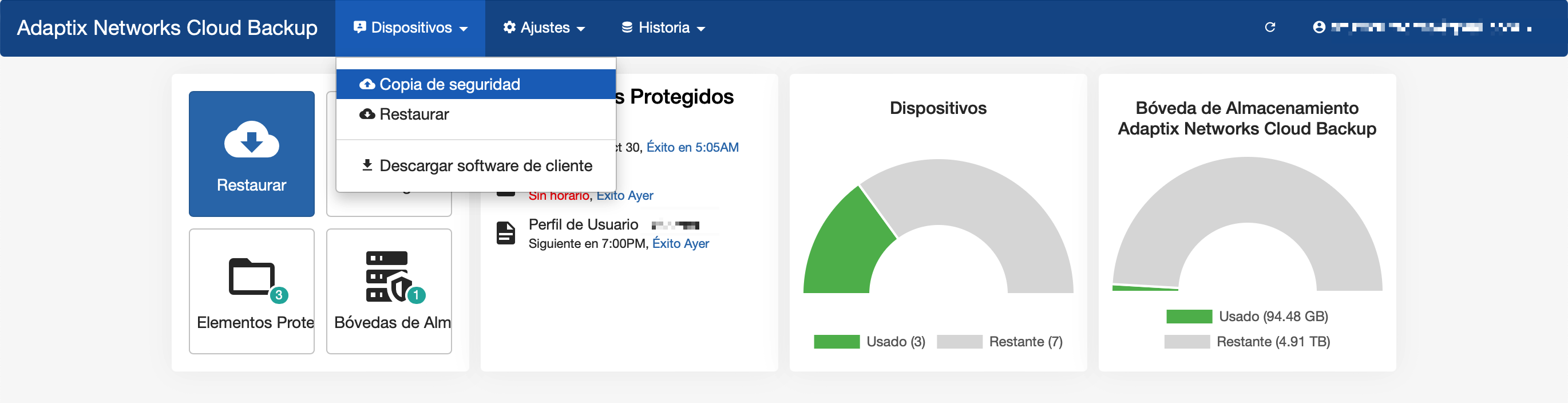
3.2 Seleccione el Dispositivo y el Elemento Protegido y haga clic en el botón Copia de seguridad, esto iniciará la copia de seguridad:
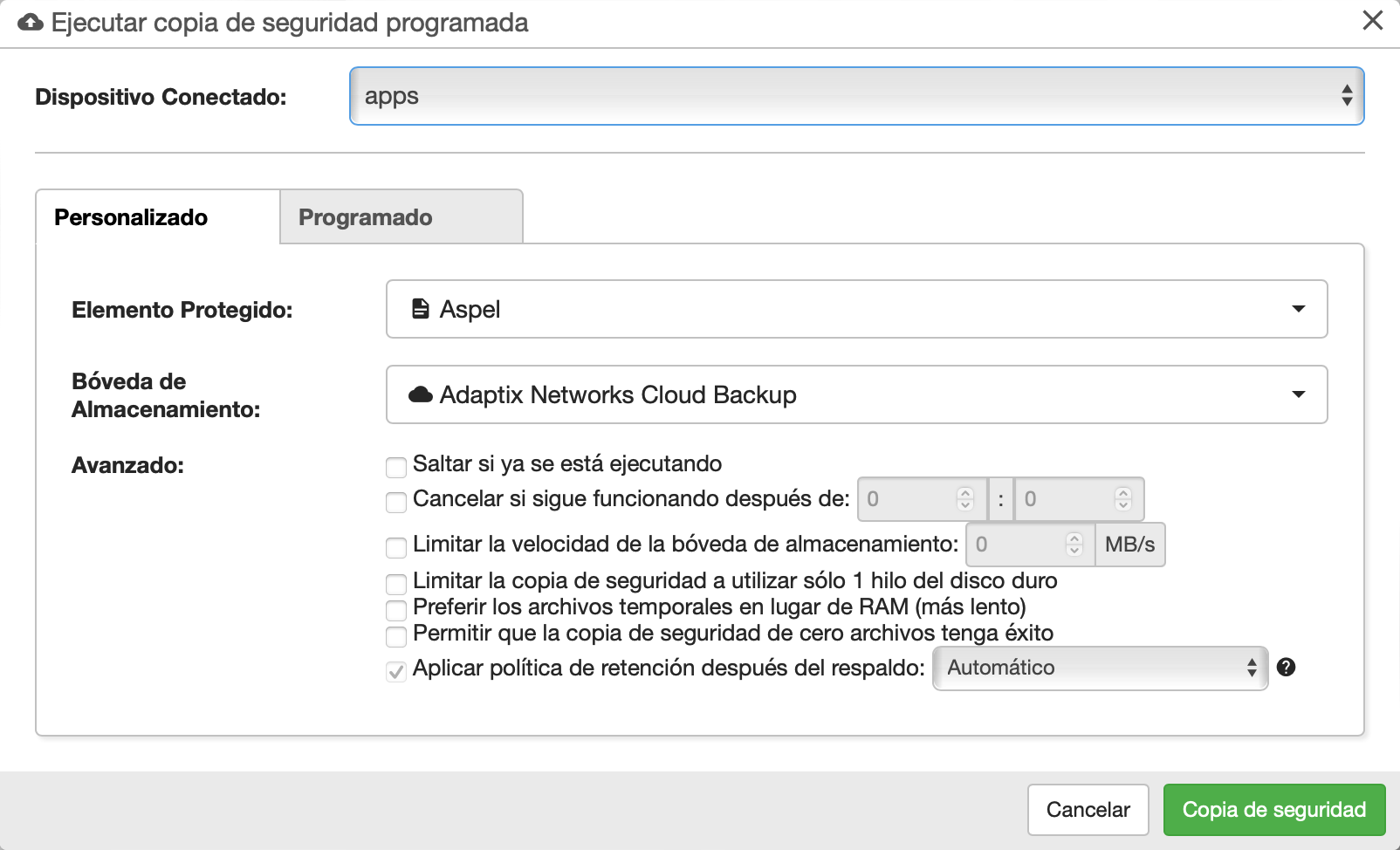
3.3 Para consultar el estado de la Copia de seguridad, vaya al menú Historia y seleccione la opción Histórico de Trabajos.
4. Restaurar
Usted puede restaurar Elementos Protegidos directamente desde la Interfaz Web, al Dispositivo seleccionado o a una ubicación alterna.
4.1 Presione el botón Restaurar directamente desde la página principal o bien vaya al menú Dispositivos y seleccione la opción Restaurar:
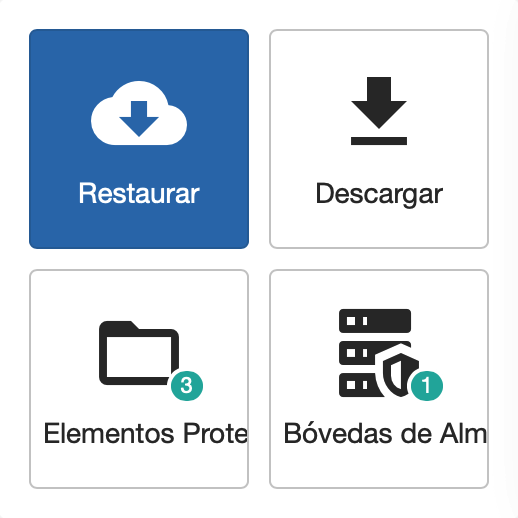
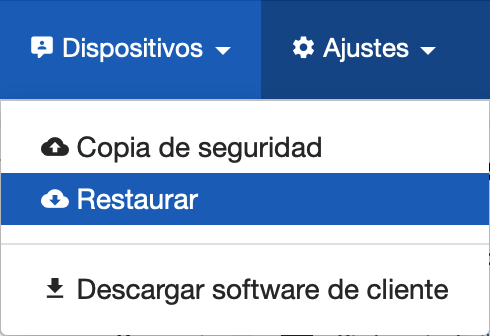
4.2 Seleccione el Dispositivo del cual desea restaurar:
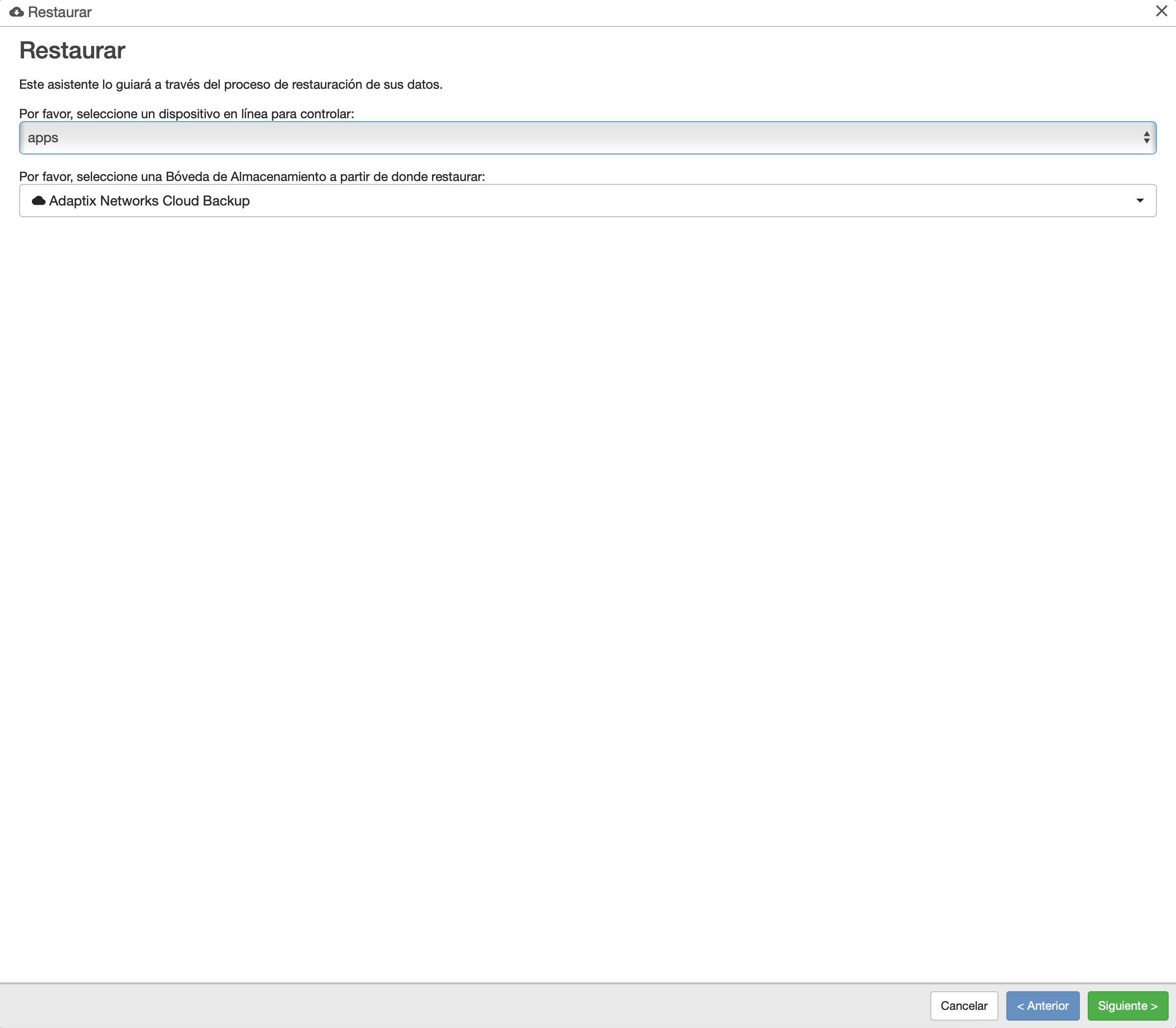
4.3 Seleccione el Elemento Protegido que desea restaurar:
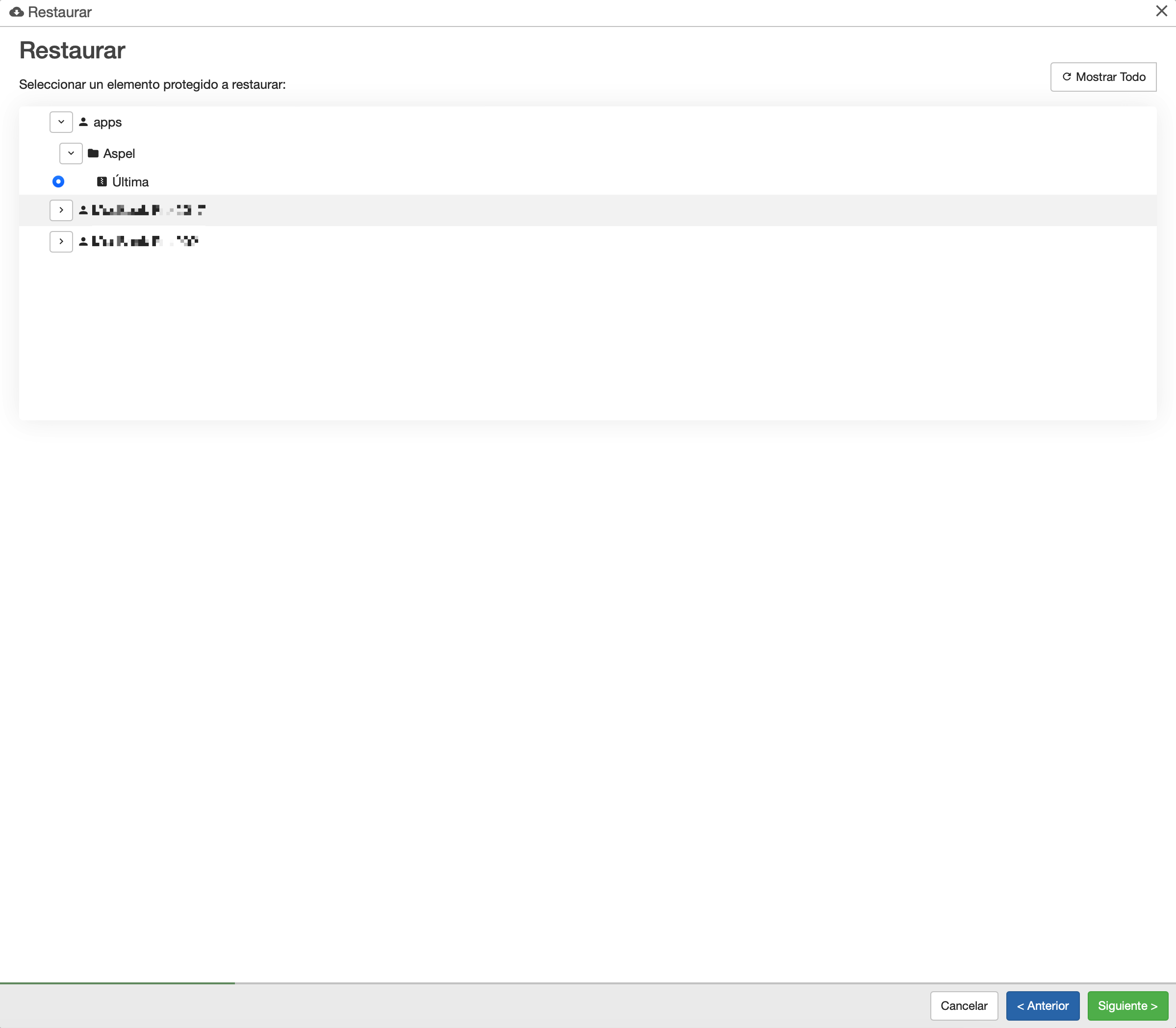
4.4 A continuación deberá elegir si desea restaurar Todos los elementos o únicamente algunos elementos seleccionados:
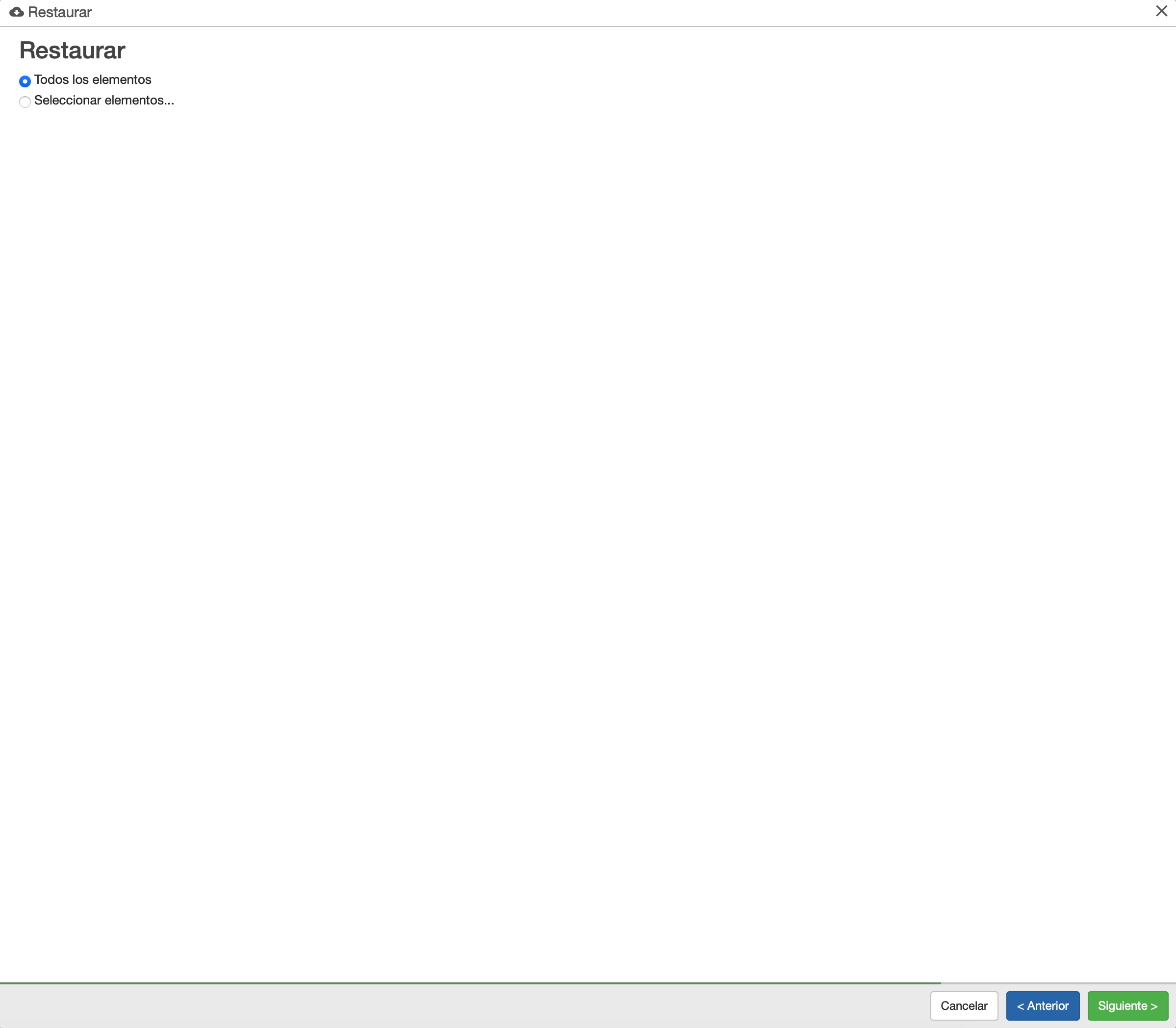
Si usted elige Seleccionar elementos... entonces podrá seleccionar todos los elementos que desee restaurar.
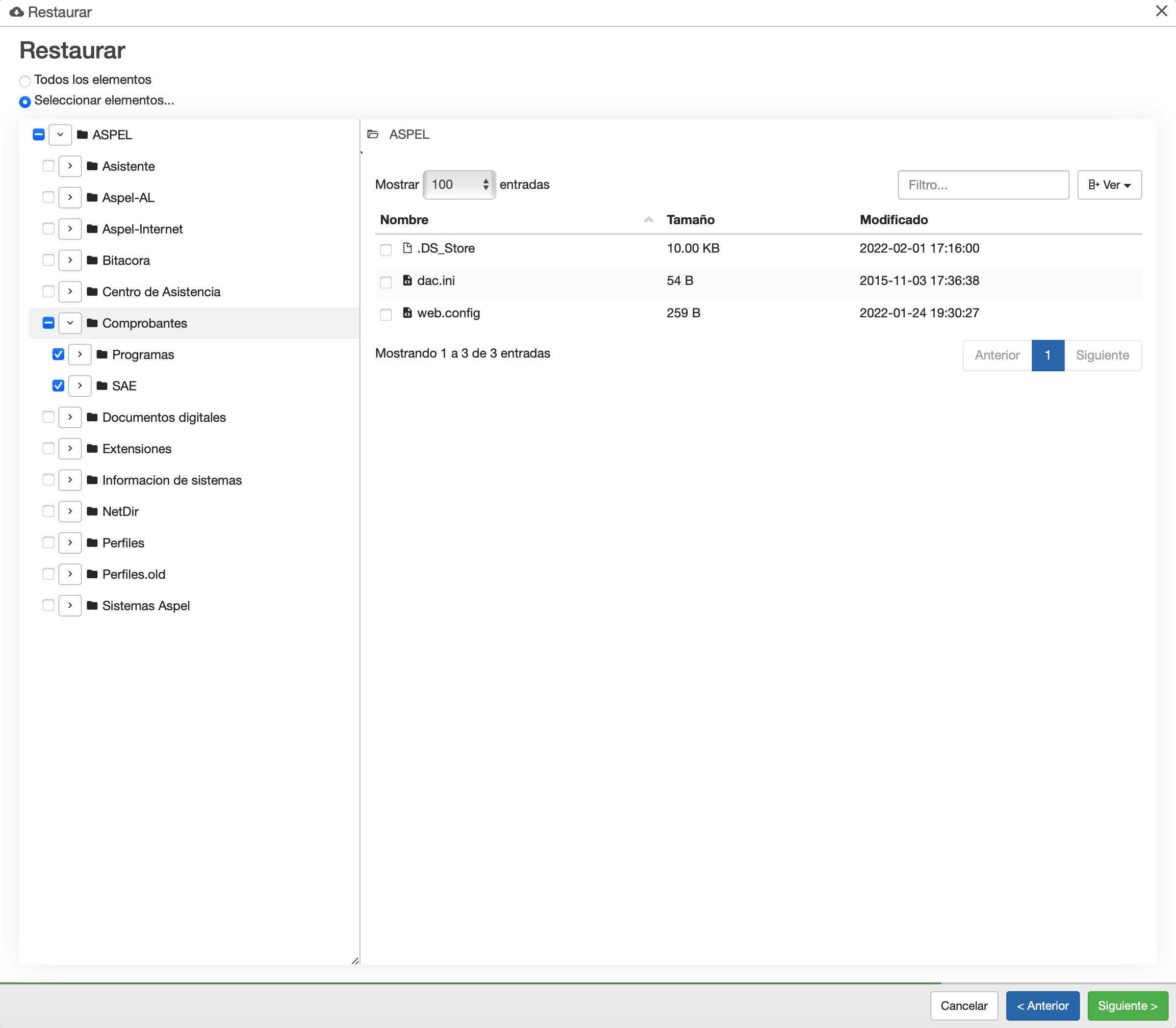
4.5 A continuación deberá elegir dónde desea Restaurar los elementos:
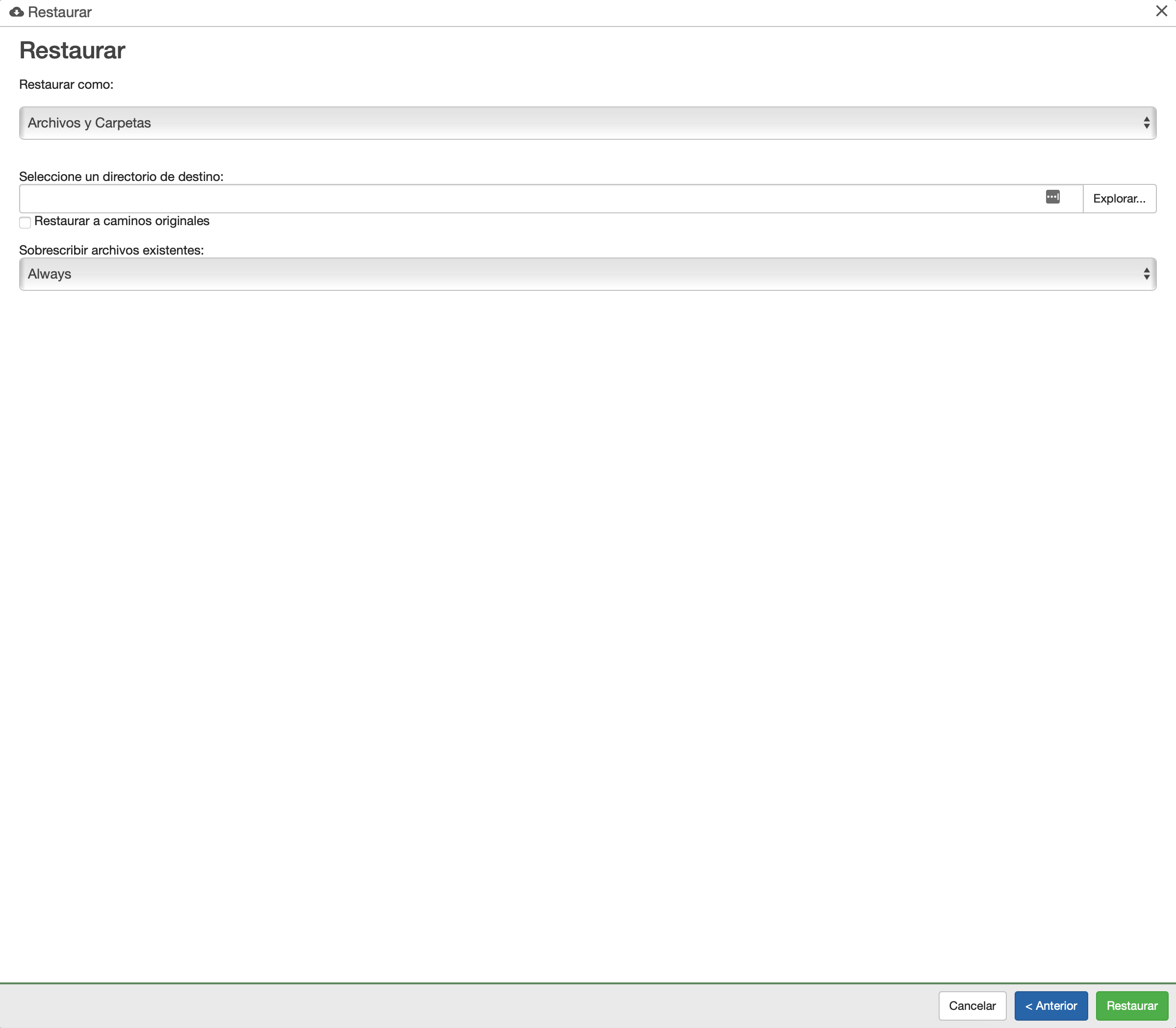
En este ejemplo hemos elegido Restaurar como Archivos y Carpetas en el propio Dispositivo origen y hemos seleccionado el directorio de destino C:\Temp
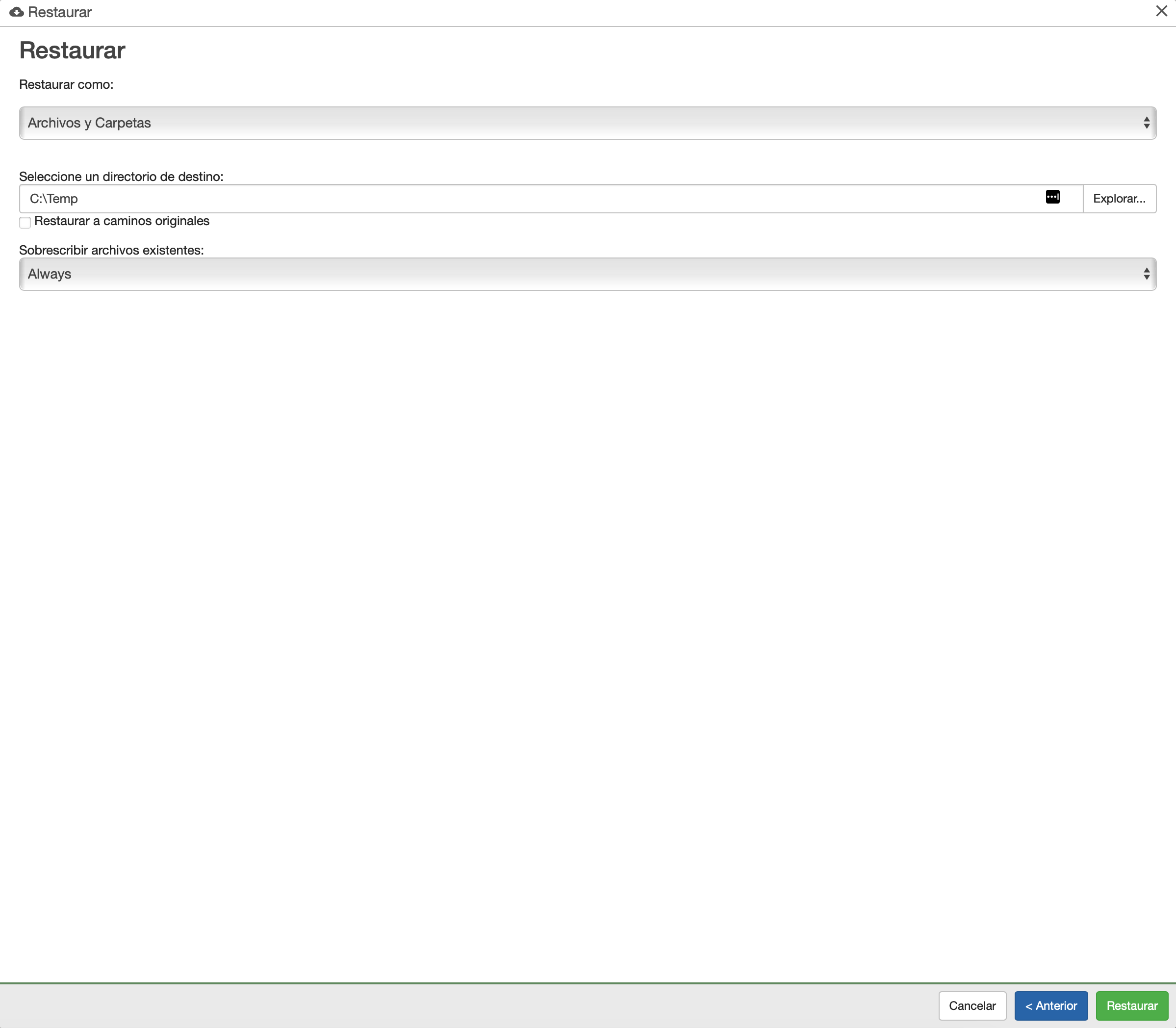
4.6 Para iniciar la restauración hacemos clic en Restaurar.
Podemos visualizar el estado de nuestra restauración en el menú Historia en la opción Histórico de Trabajos: