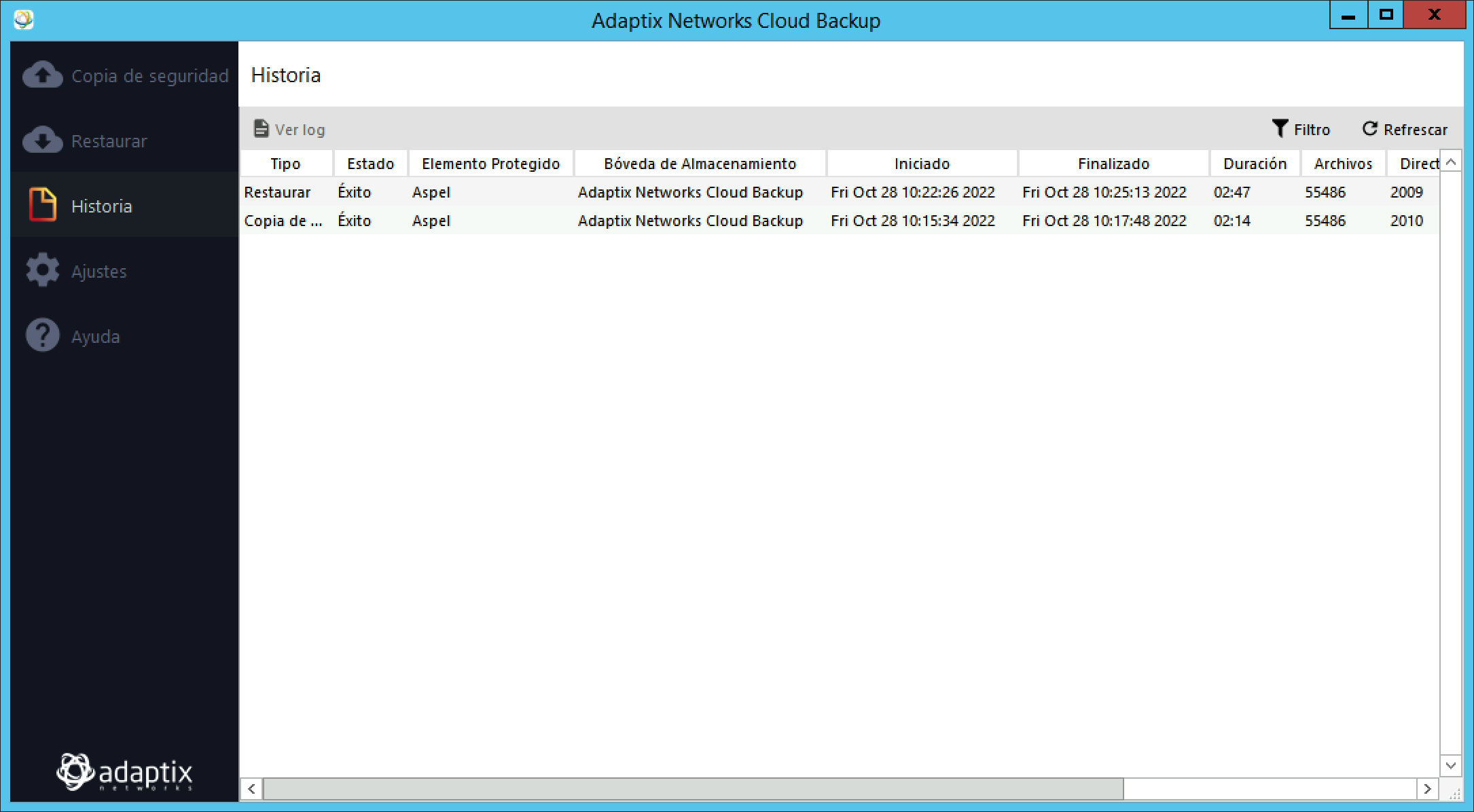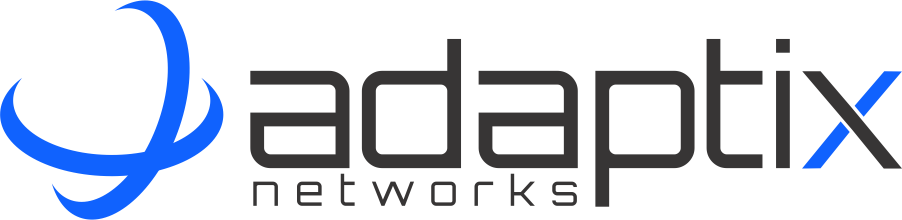Adaptix Networks Cloud Backup
Una vez finalizado el proceso de instalación (salvo Synology NAS) es necesario iniciar sesión con el nombre de Usuario y Contraseña que usted recibió en el correo de Activación o bien, puede ser consultado en los detalles del servicio en Mi Cuenta (https://micuenta.adaptixnetworks.com)
1. Iniciar Sesión
Para iniciar sesión, se debe ingresar usuario y contraseña:
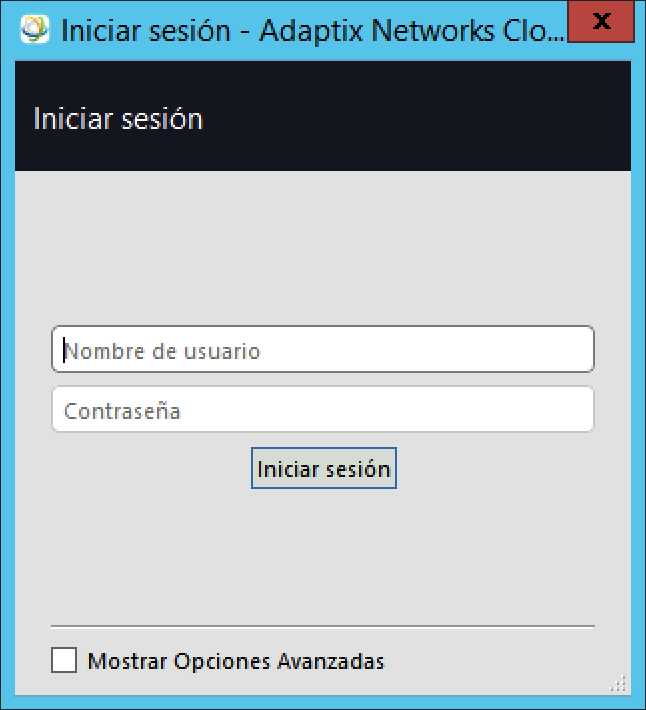
Si es la primera vez que se inicia sesión desde un dispositivo, se pedirá el registro del mismo, indicando un nombre:
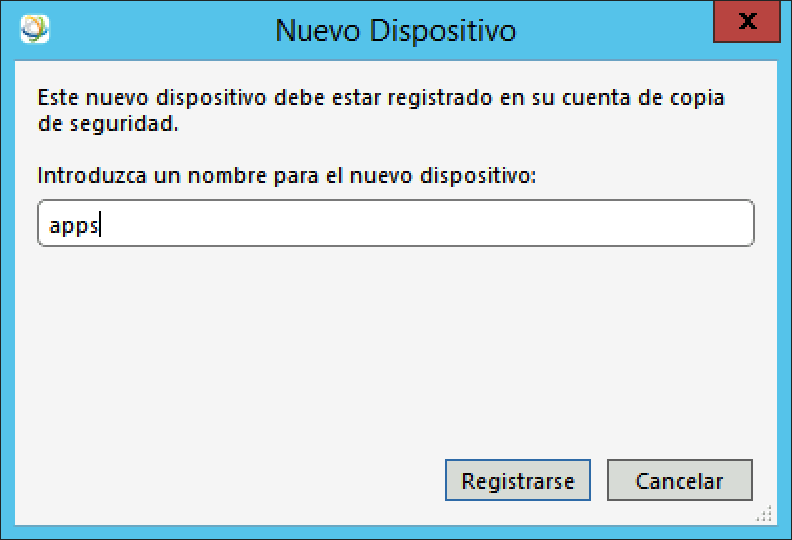
Dar clic en 'Registrarse'.
Una vez iniciada sesión, en el Resumen podrá observar las estadísticas de uso de su Bóveda de Almacenamiento así como los Elementos Protegidos:
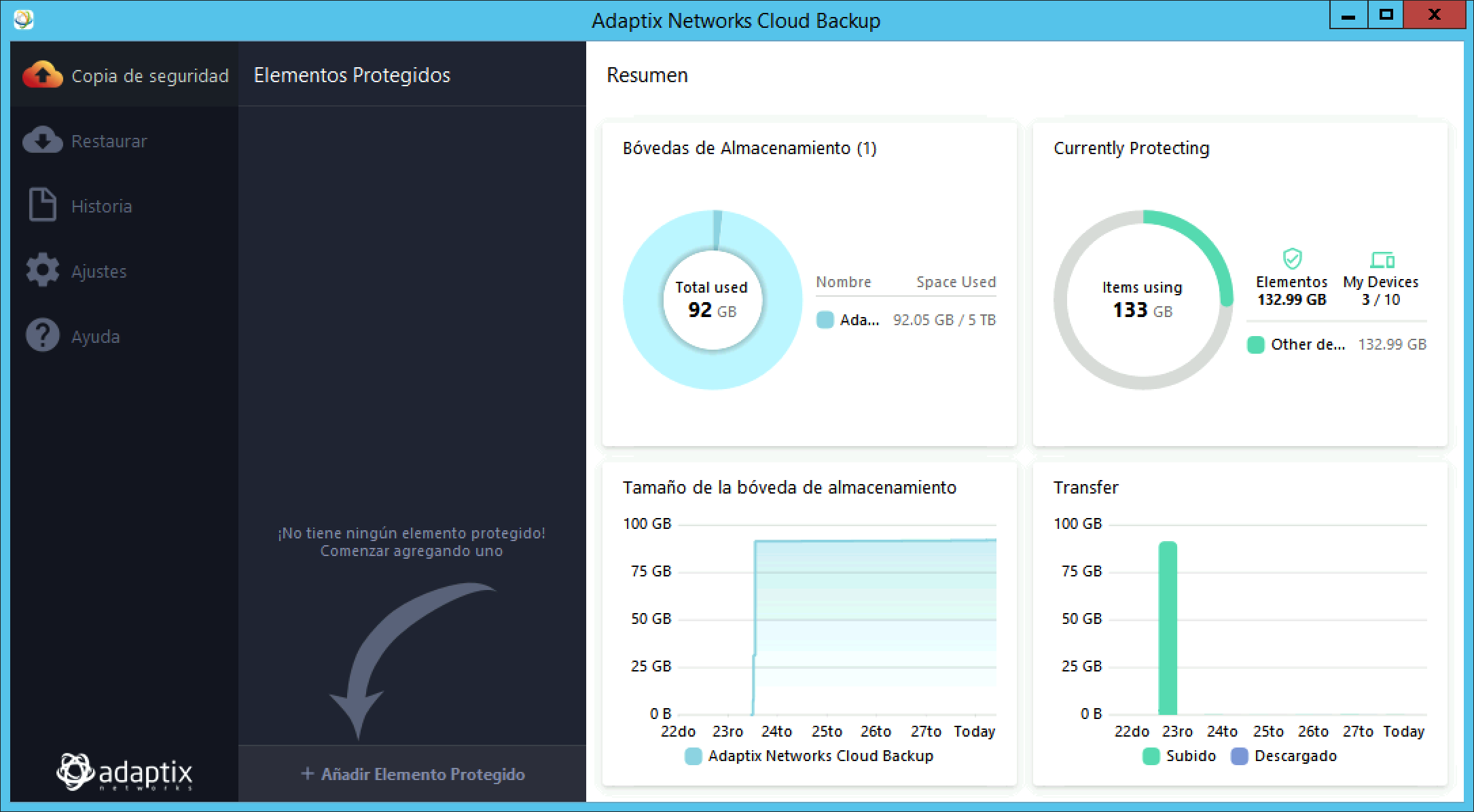
2. Añadir Elemento Protegido
Para agregar un nuevo elemento protegido, dar clic en la opción +Añadir Elemento Protegido en la parte inferior de la pantalla:
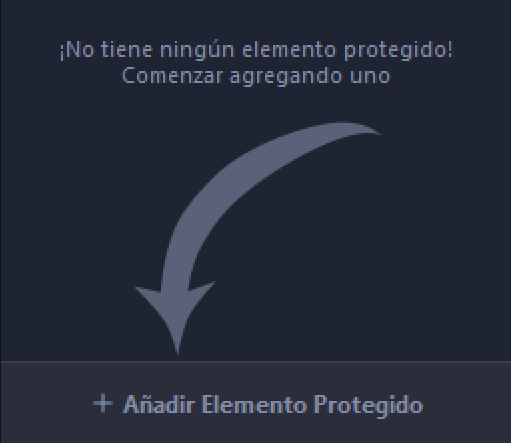
2.1 Indicar el nombre del Nuevo Elemento Protegido y el Tipo de respaldo a realizar:
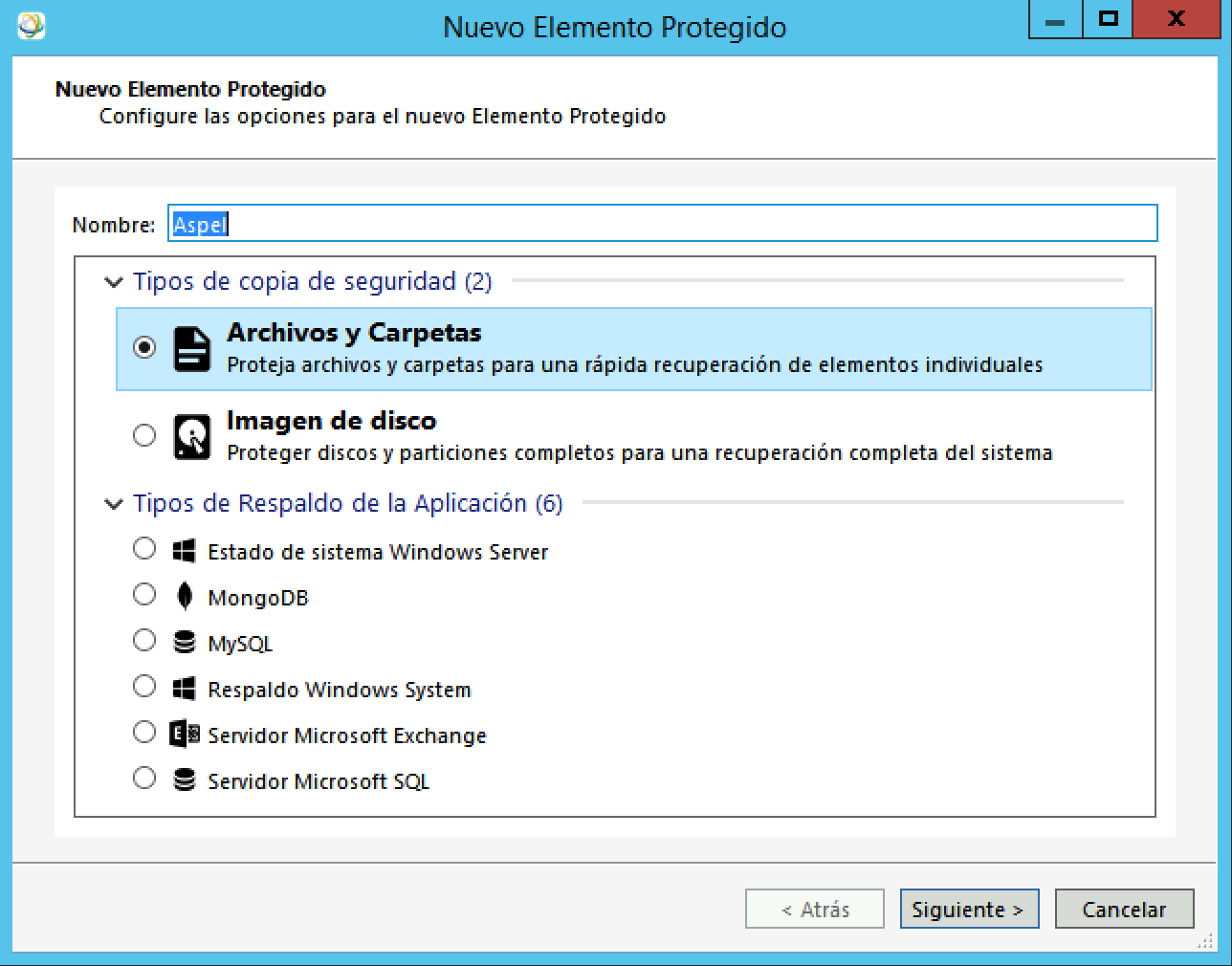
2.2 En este ejemplo se eligió Archivos y Carpetas. Lo siguiente será seleccionar los elementos, si no se encuentran en el listado que se presenta, dar clic en la pestaña Personalizado:
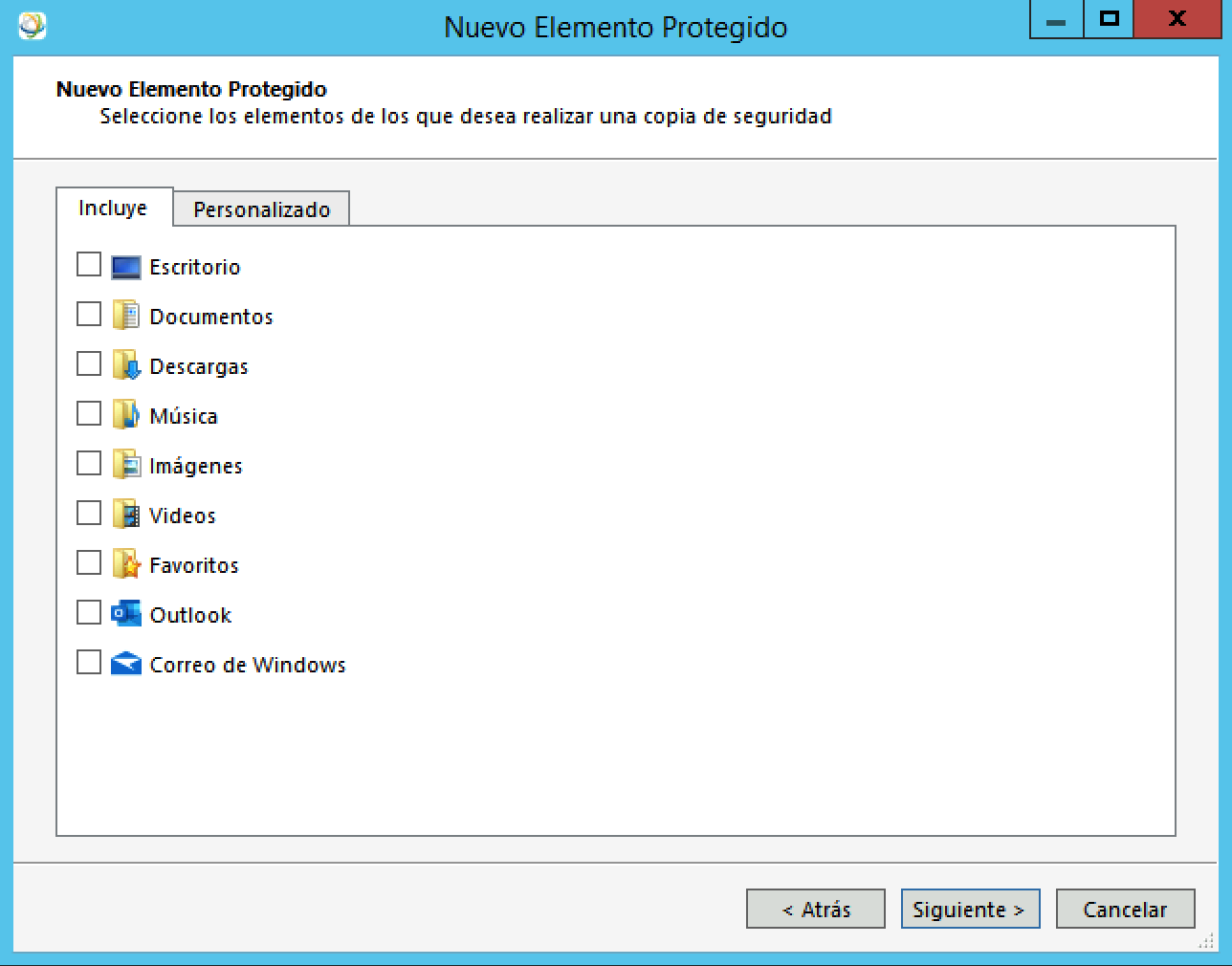
2.3 En la pestaña Personalizado se debe indicar la ruta del Nuevo Elemento:
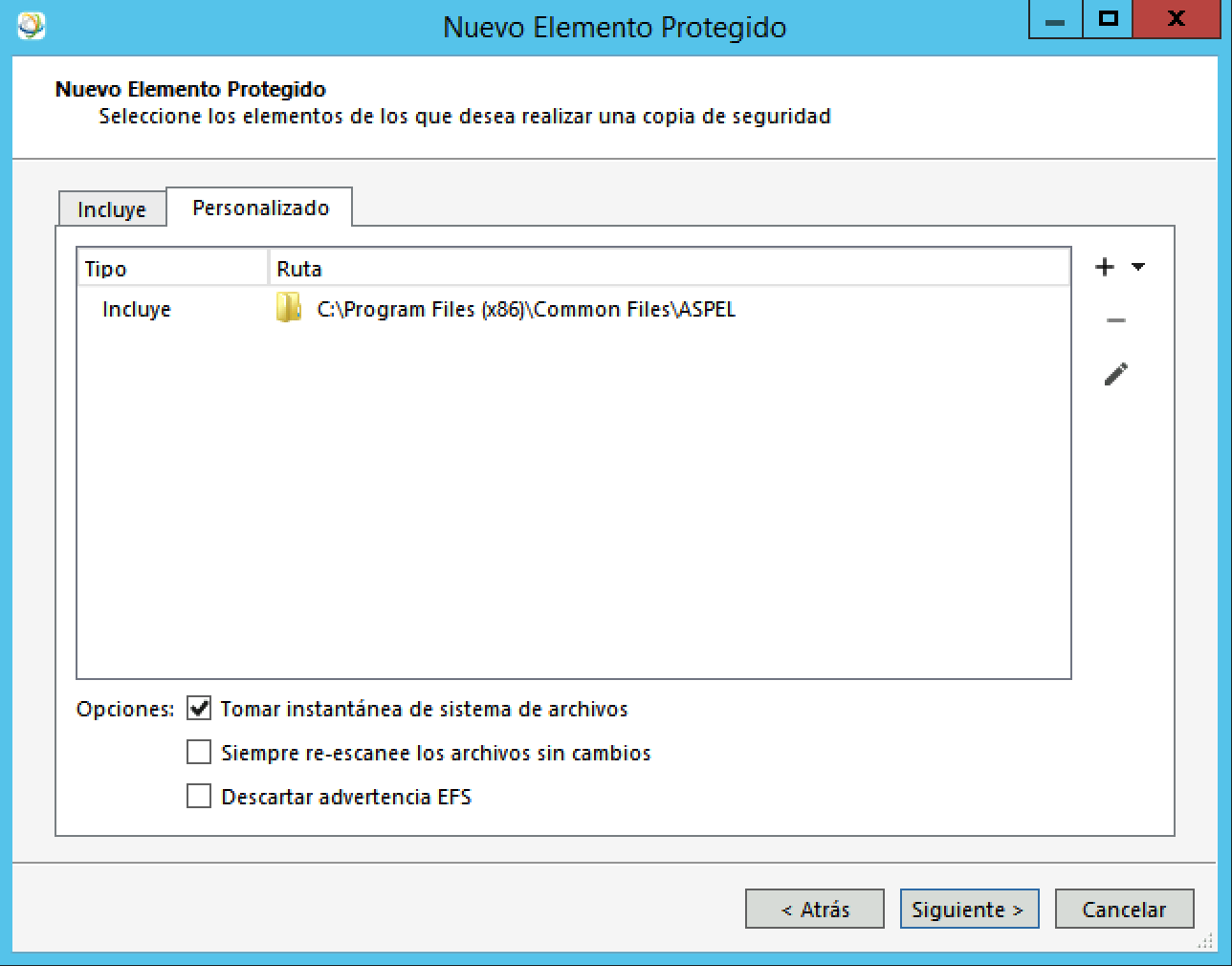
2.4 Al dar clic en Siguiente, se deberá establecer la programación de la Copia de seguridad. En la pestaña General, se indica el Nombre y la Bóveda de Almacenamiento:
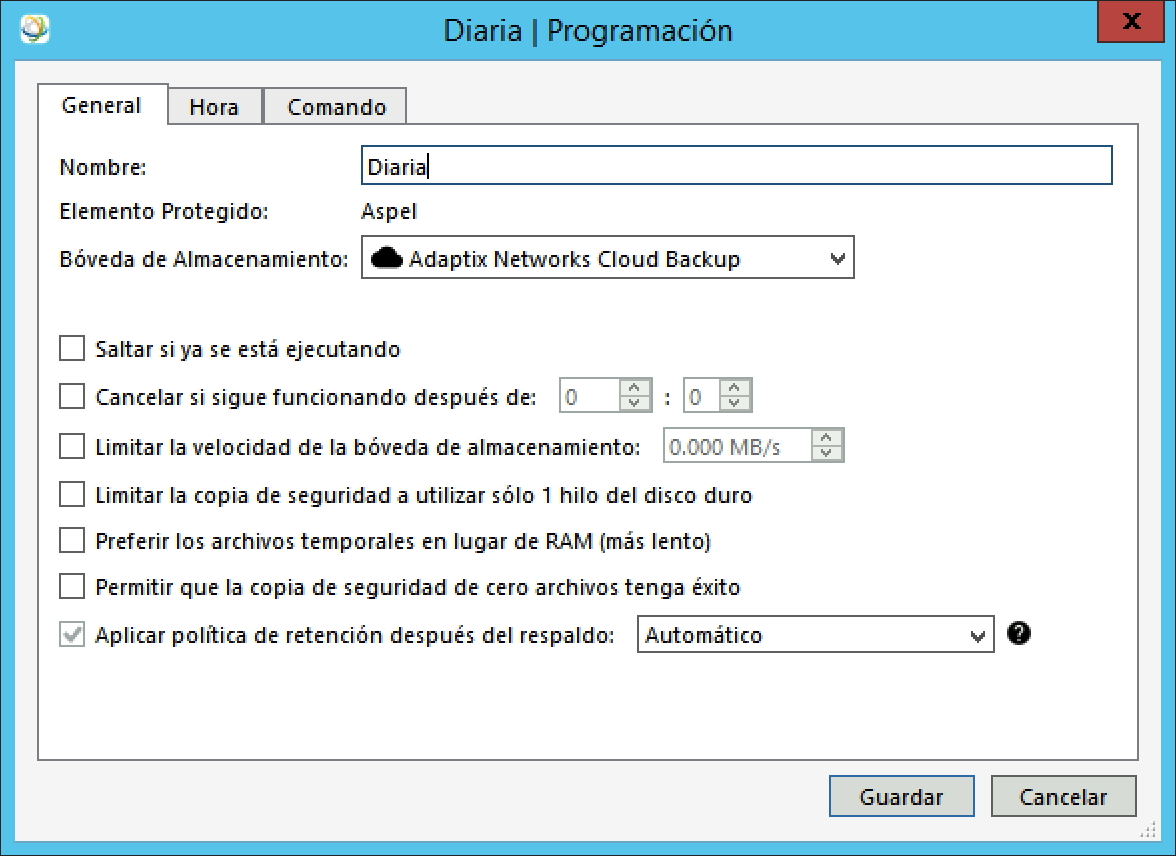
2.5 En la pestaña Hora, también se puede indicar que la tarea se ejecute al encender el dispositivo o bien, cuando no se cumplió la última ejecución:

2.6 Con clic en Guardar, se confirmará la programación deseada:
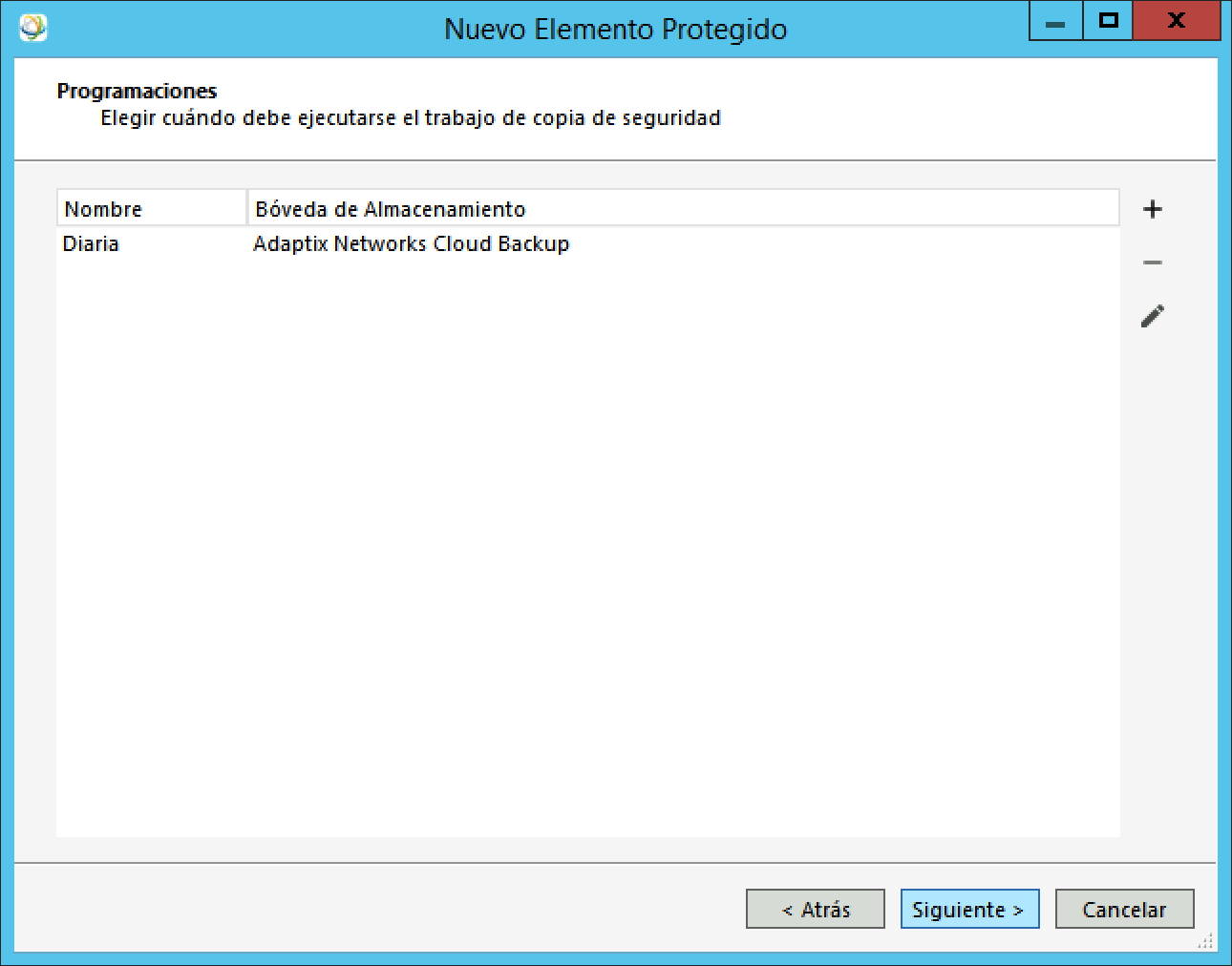
2.7 Debido a que se eligió la opción Tomar instantánea de sistema de archivos al indicar la ruta del Nuevo Elemento, al final, se debe indicar el número de instantáneas que se conservarán:
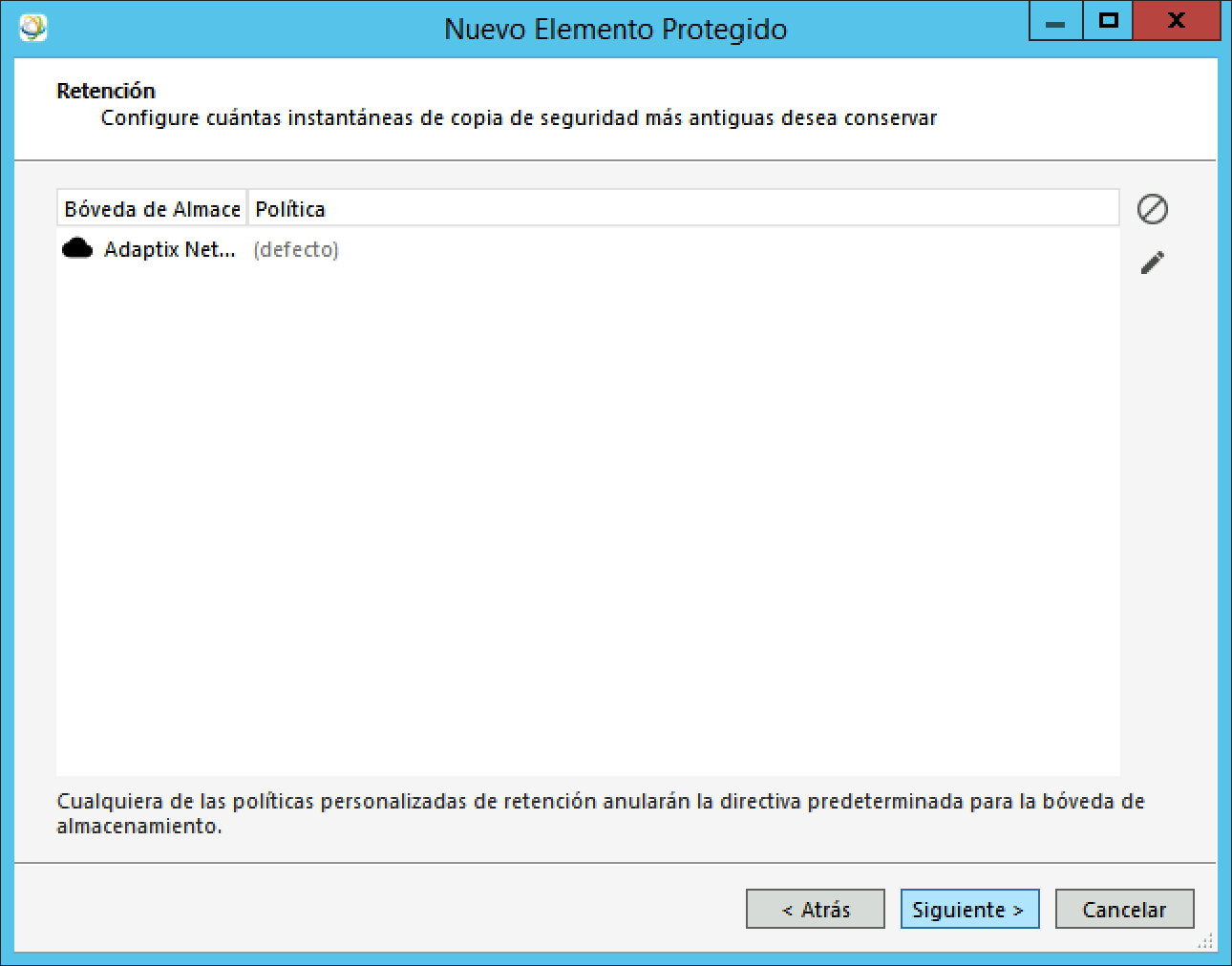
2.8 Por último, se puede seleccionar Realizar una copia de seguridad ahora para que se lleve a cabo en ese momento:
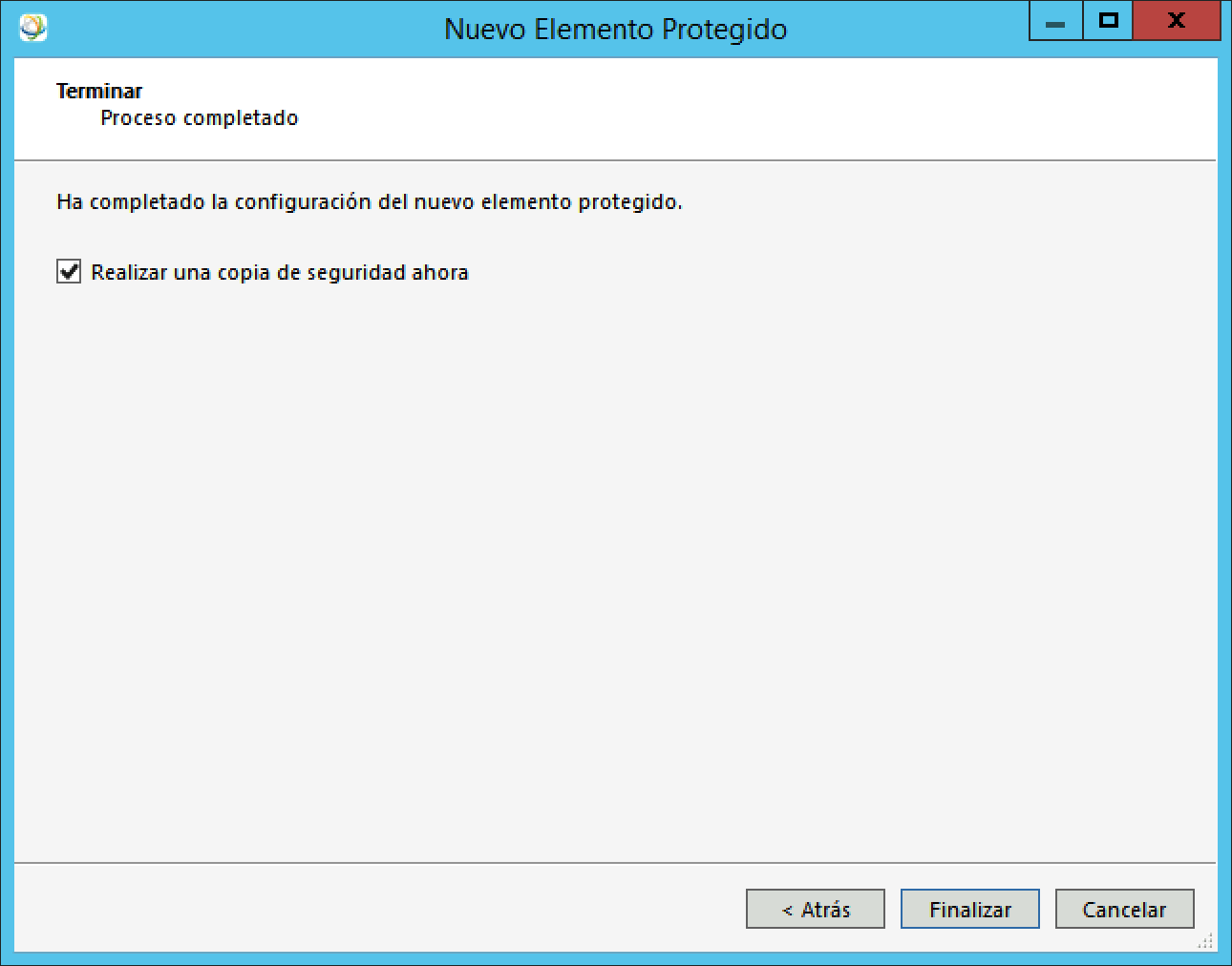
2.9 Dar clic en el botón Finalizar.
En la interfaz gráfica se visualizará el avance del proceso:
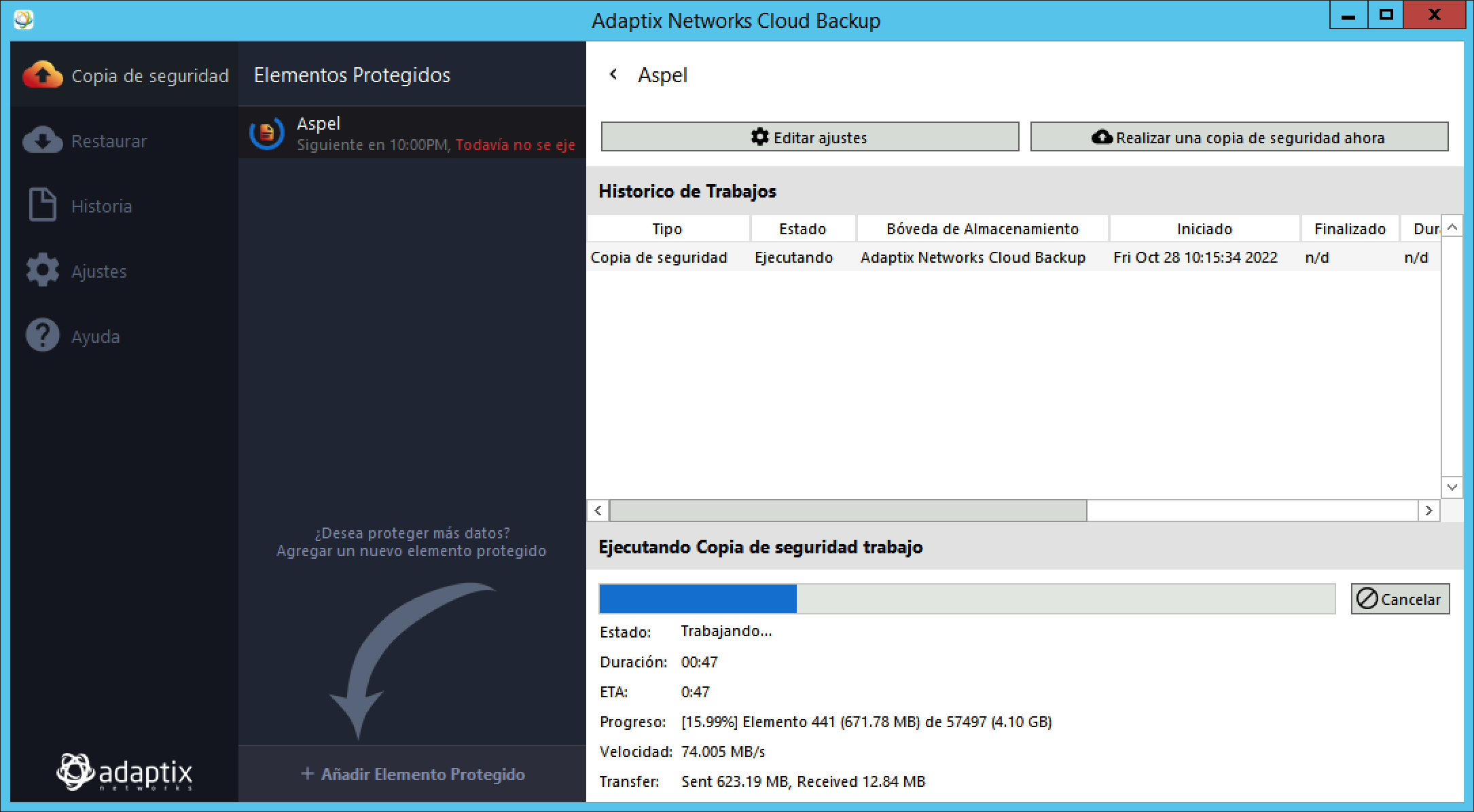
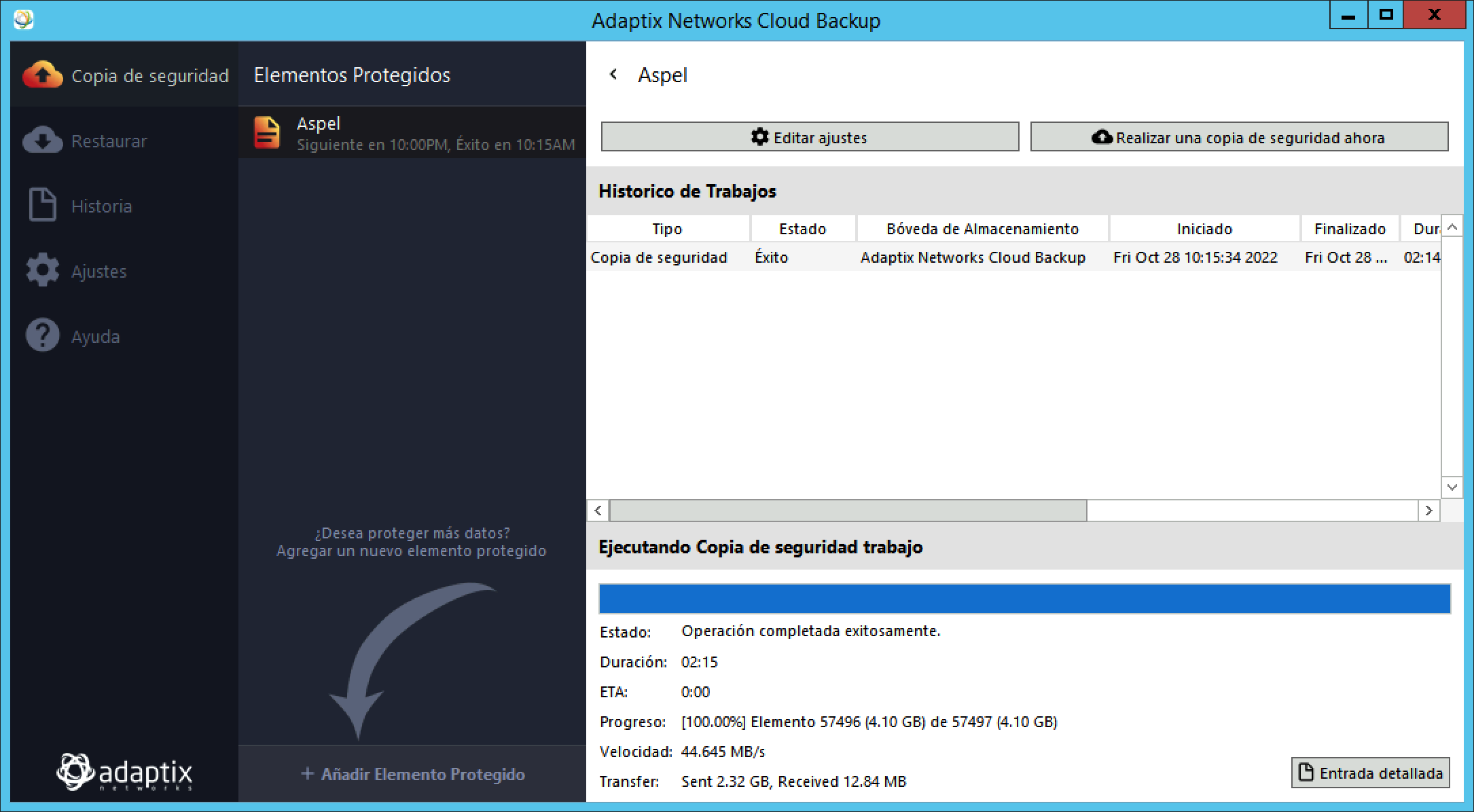
Al concluir la tarea, se generará un correo electrónico del Informe de trabajo:
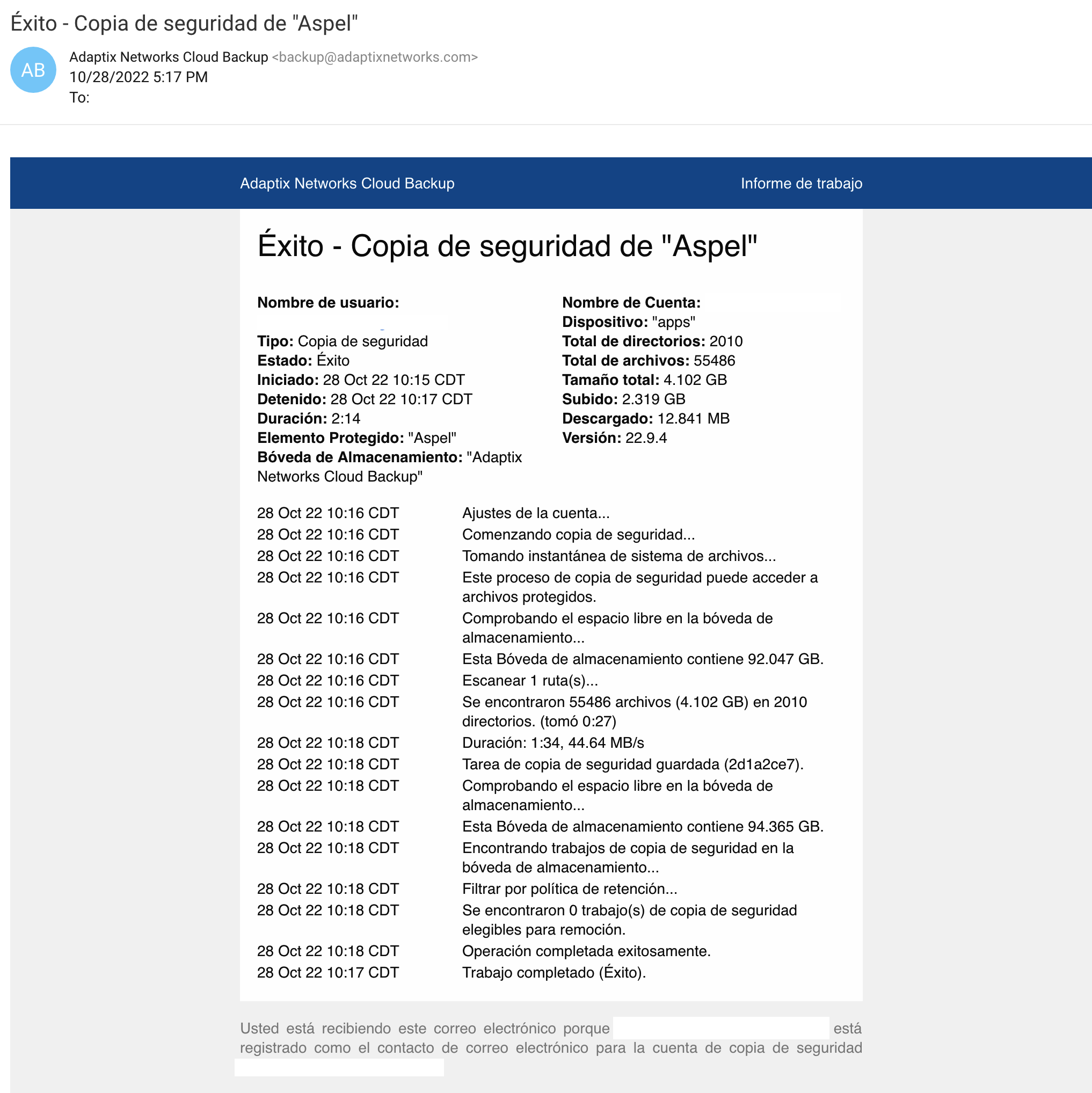
2.10 Editar un Elemento Protegido
Cuando se necesita modificar la configuración de un Elemento Protegido, solo debe dar doble clic en la fila o con clic derecho sobre la fila, elegir Editar ajustes. Por ejemplo, si se desea agregar o eliminar carpetas al Elemento Protegido.
3. Iniciar copia de seguridad
Las copias de seguridad programadas seguirán ejecutándose incluso si se cierra la sesión de la interfaz gráfica del cliente, ya que se ejecutará en segundo plano mientras permanezca conectado.
Sin embargo, si se desea iniciar una copia de seguridad, se puede ejecutar en cualquier momento:
Dar clic en el elemento deseado, dar clic en el botón Copia de seguridad ahora:
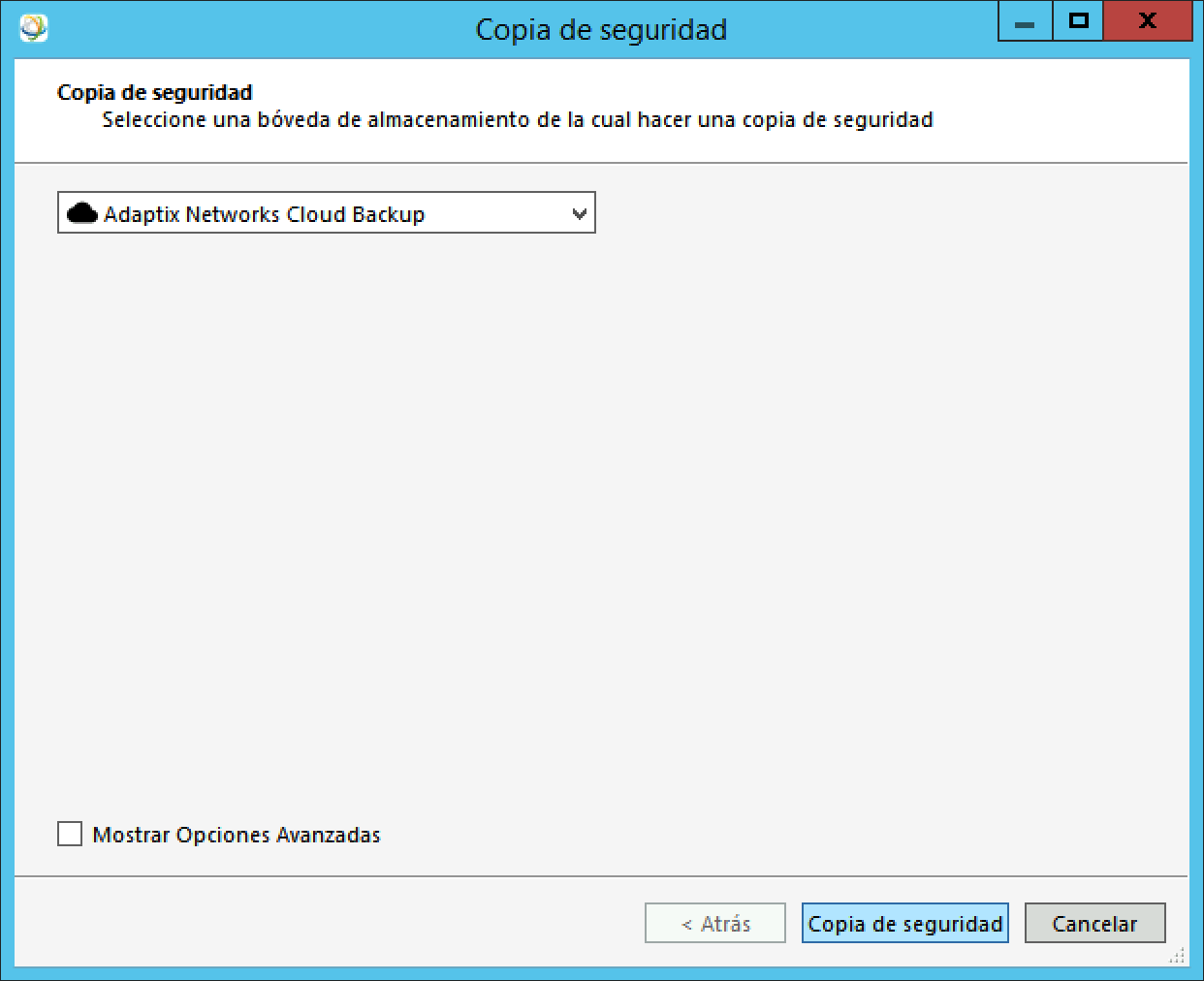
En la interfaz gráfica se visualizará el avance del proceso:
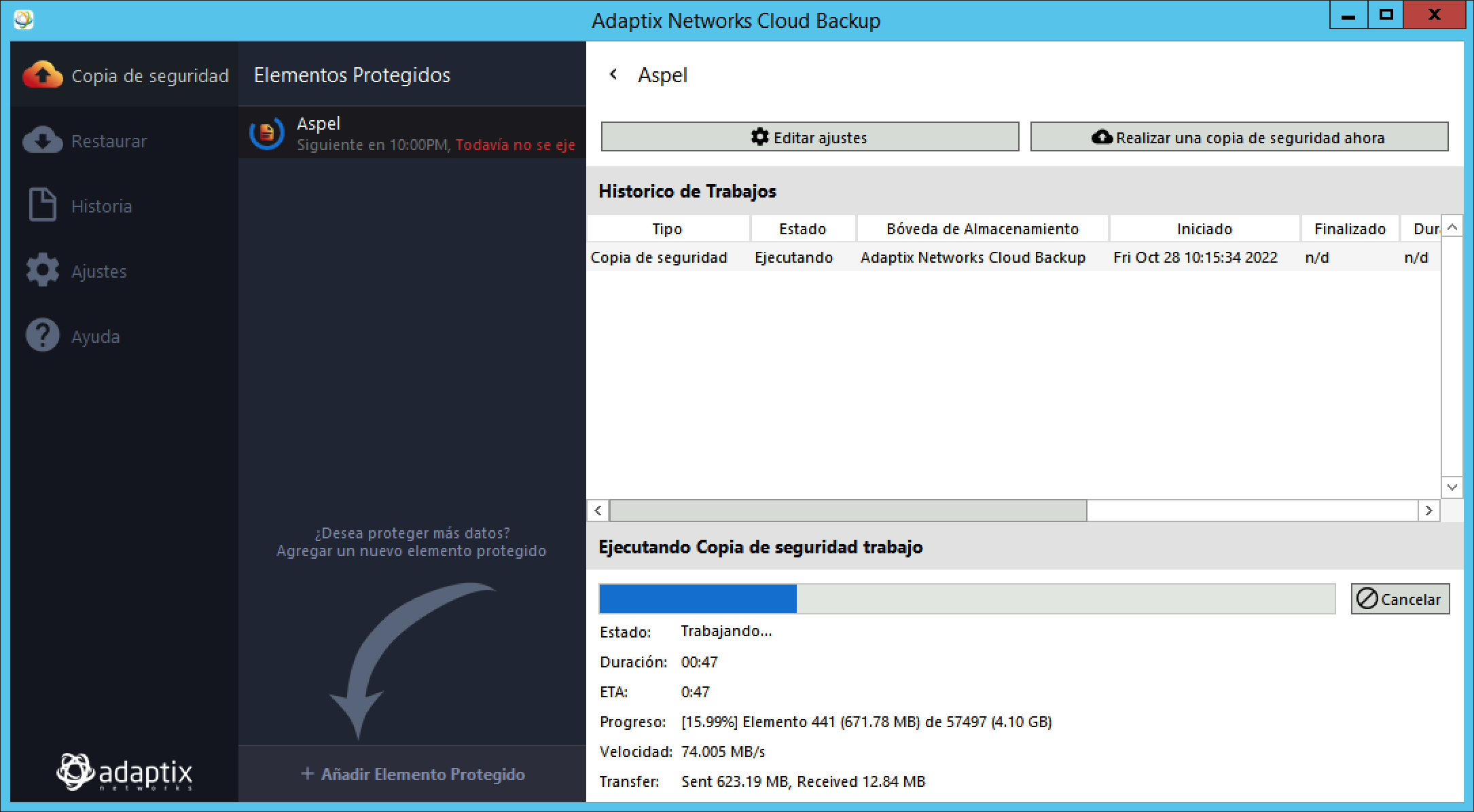
4. Restaurar
Para restaurar los datos desde la Bóveda de almacenamiento:
4.1 Dar clic en la opción Restaurar que se encuentra en la barra de menú izquierda.
4.2 Seleccionar la Bóveda de almacenamiento que contiene los datos respaldados y dar clic en Siguiente.
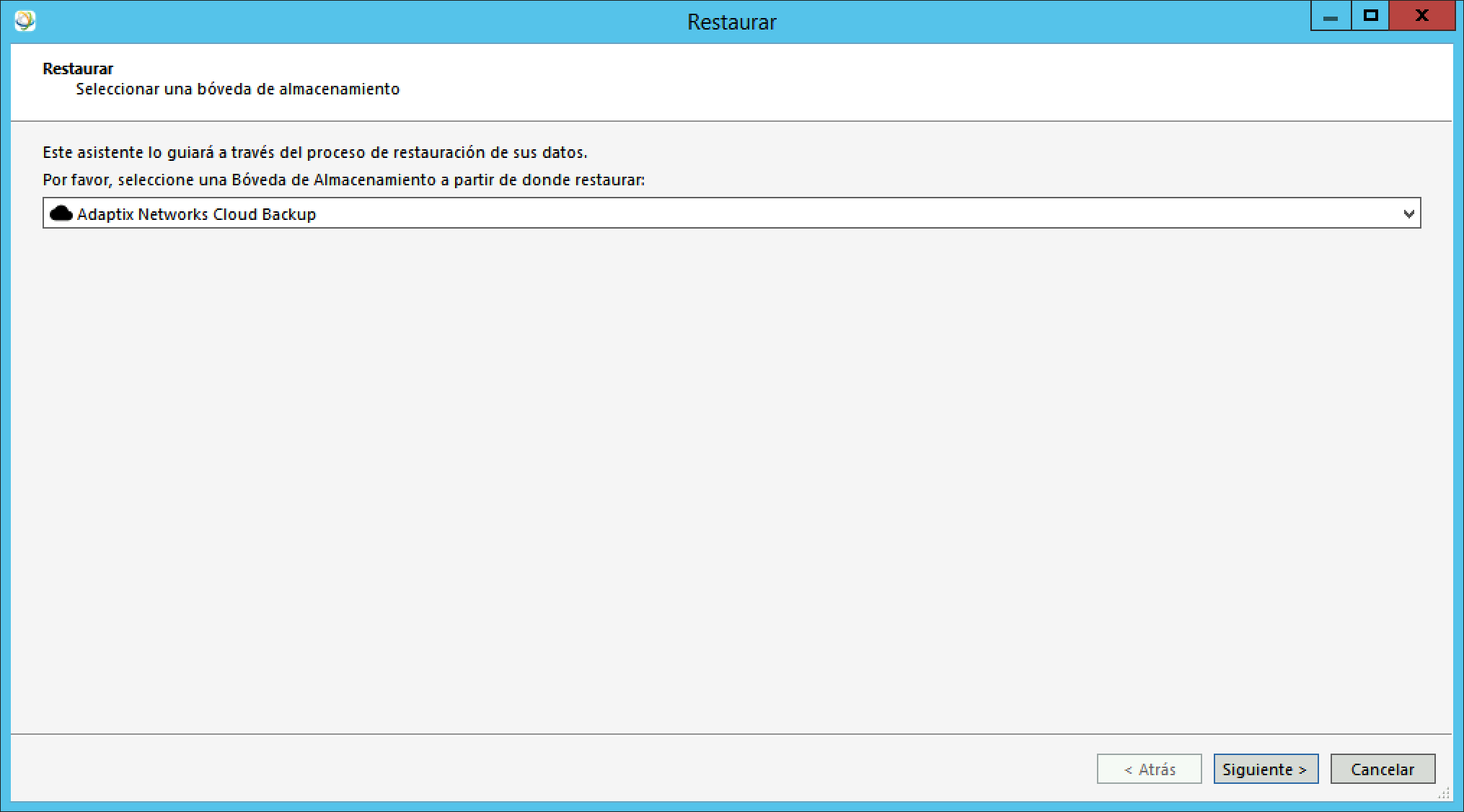
4.3 Seleccionar el Elemento Protegido que desea restaurar y dar clic en Siguiente.
(Opcional) Usar el botón Buscar para buscar los archivos que se desean restaurar.
(Opcional) Desplegar el Elemento protegido para elegir una instantánea que no sea la más reciente.
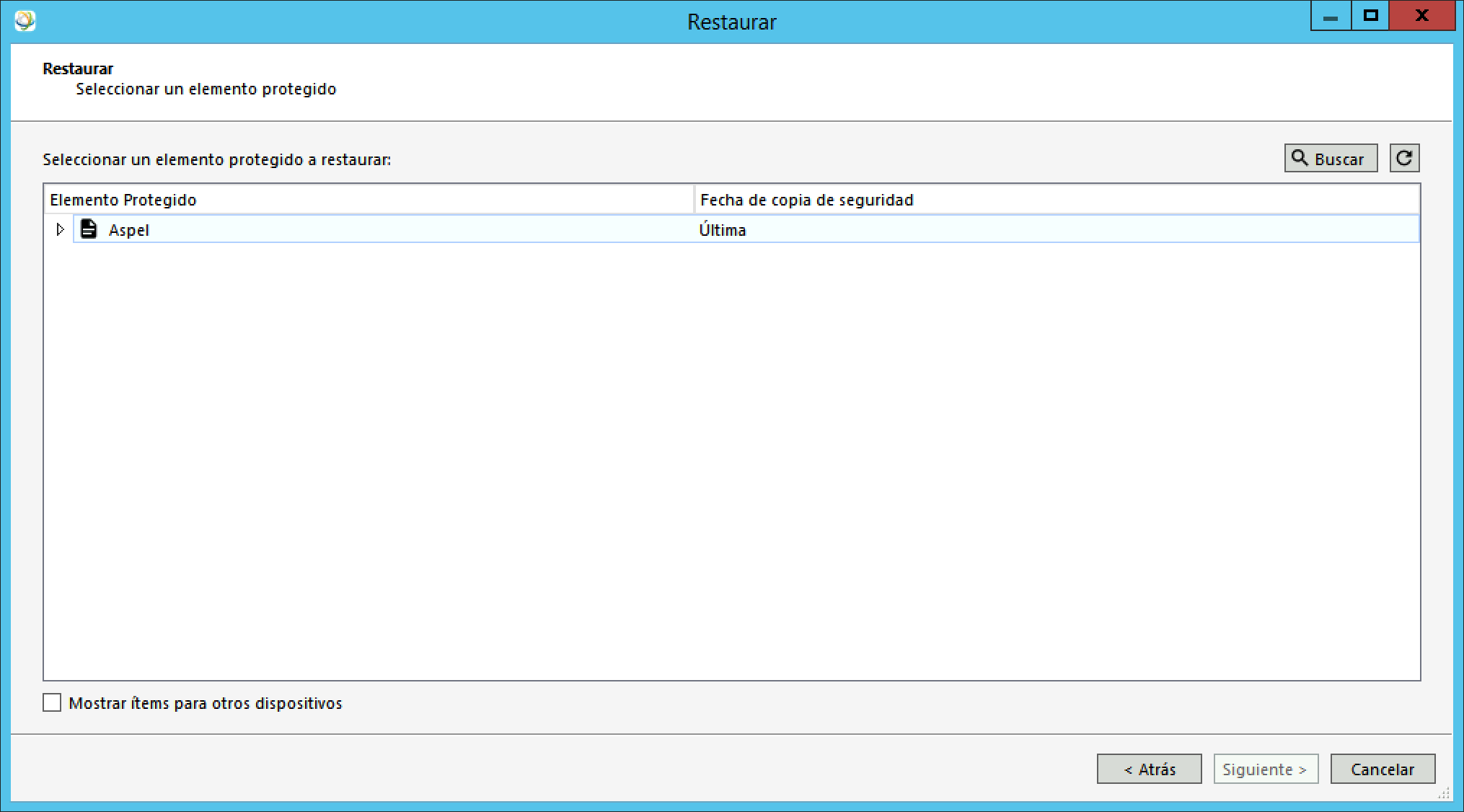
4.4 Seleccionar los archivos para restaurar y dar clic en Siguiente.
(Opcional) De forma predeterminada, se restauran todos los archivos. Puede usar la opción Seleccionar para seleccionar archivos o carpetas individuales.
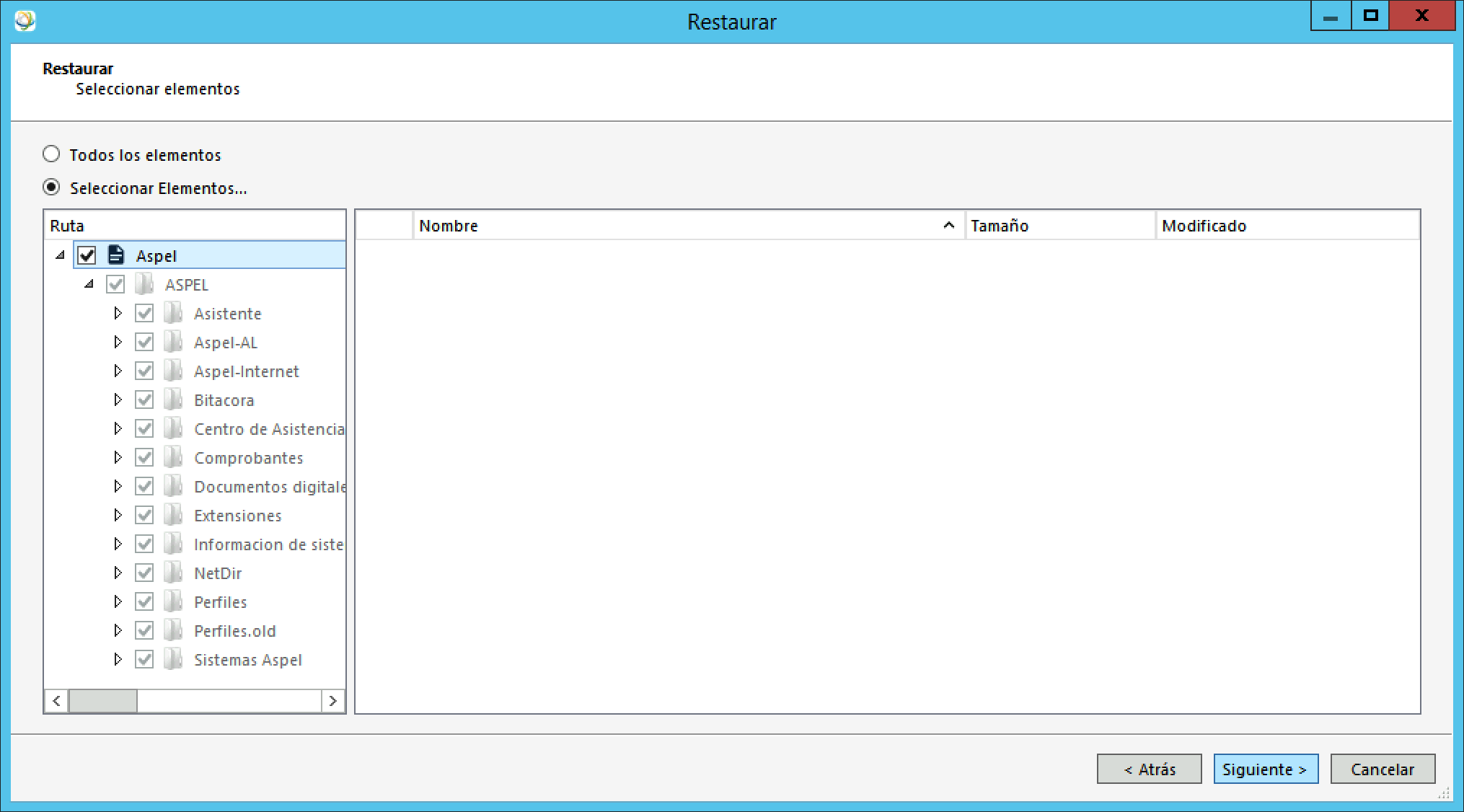
4.5 Seleccionar la ruta de destino para restaurar y dar clic en Restaurar:
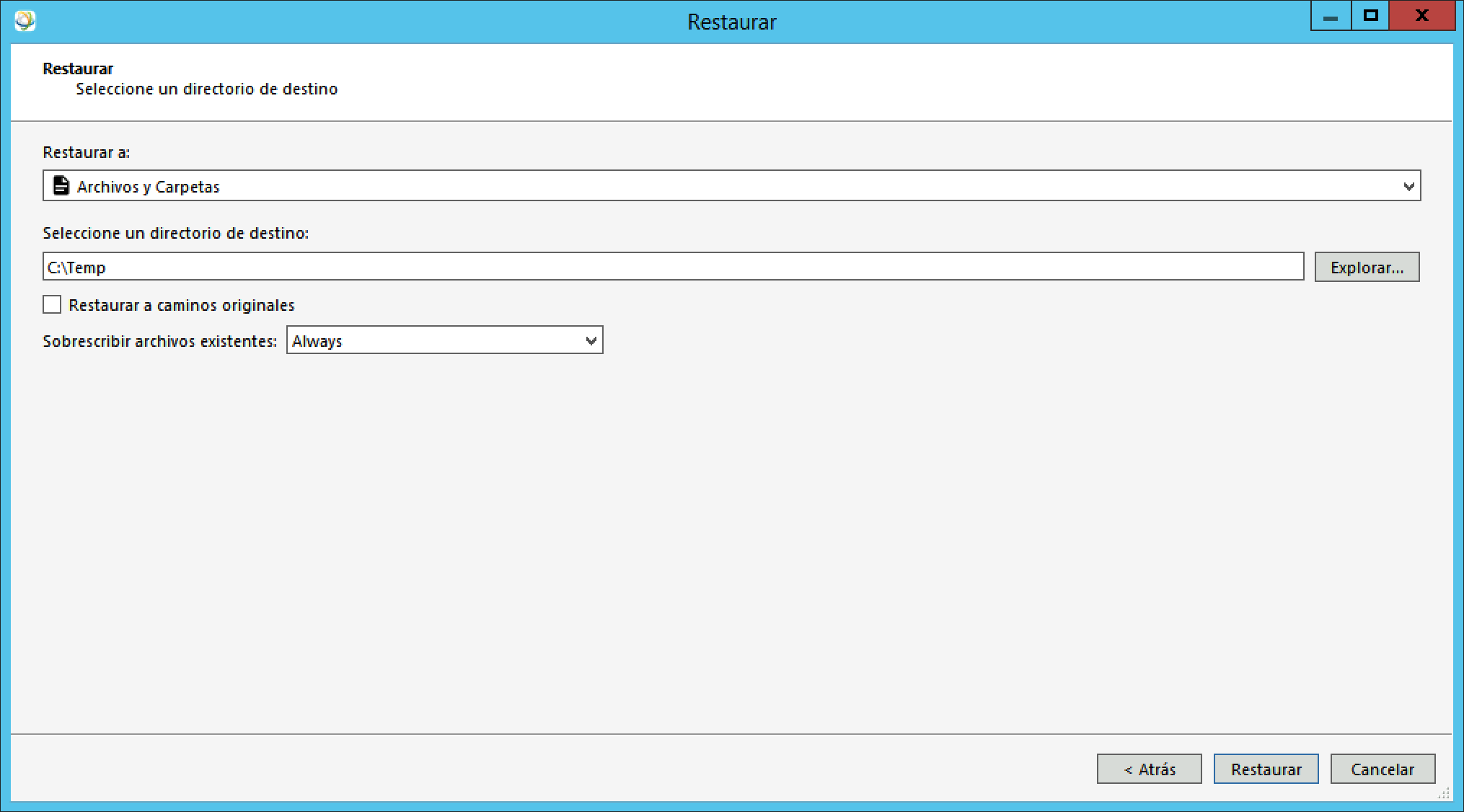
En la interfaz gráfica de la ventana principal se mostrará que el trabajo de restauración ha iniciado:
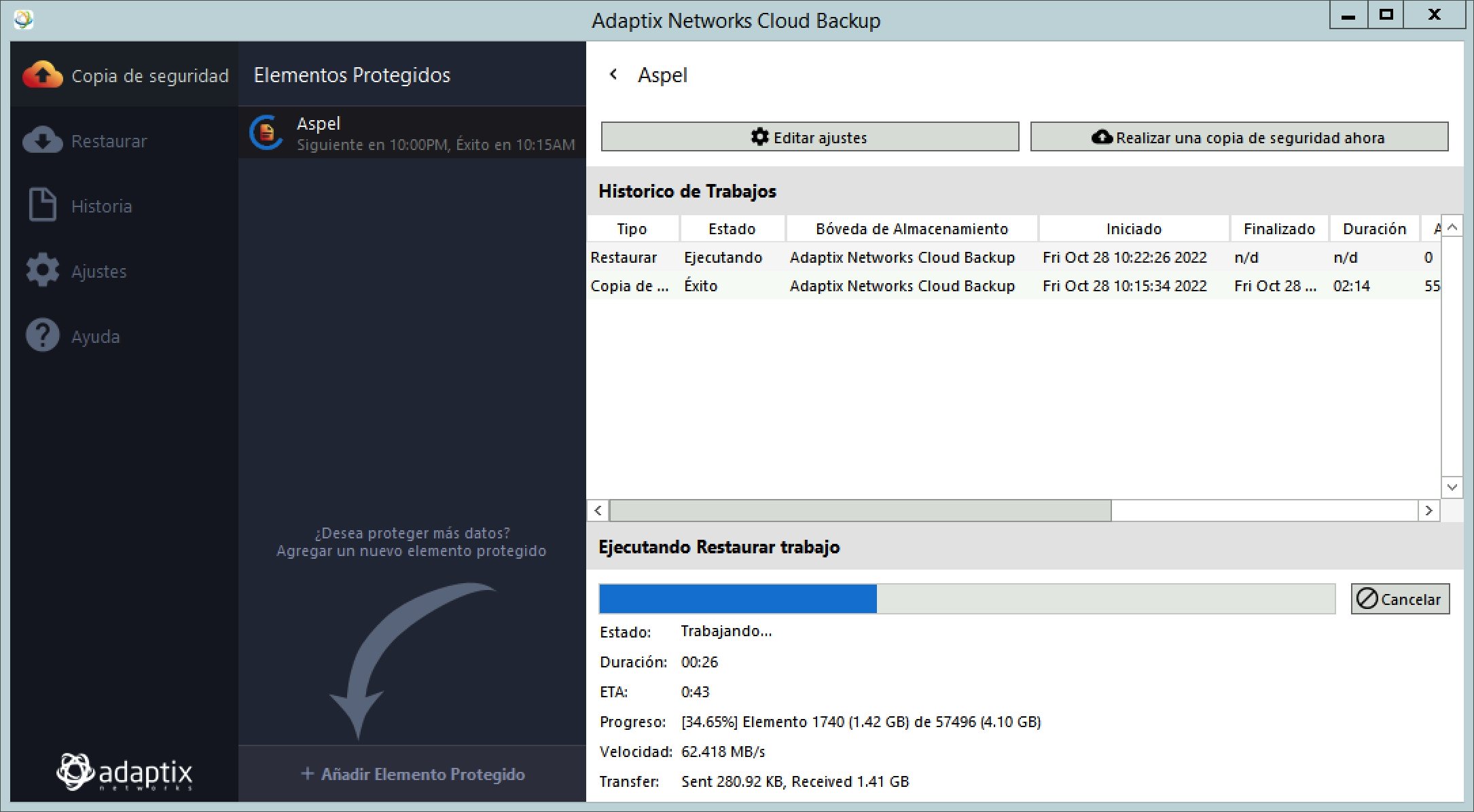
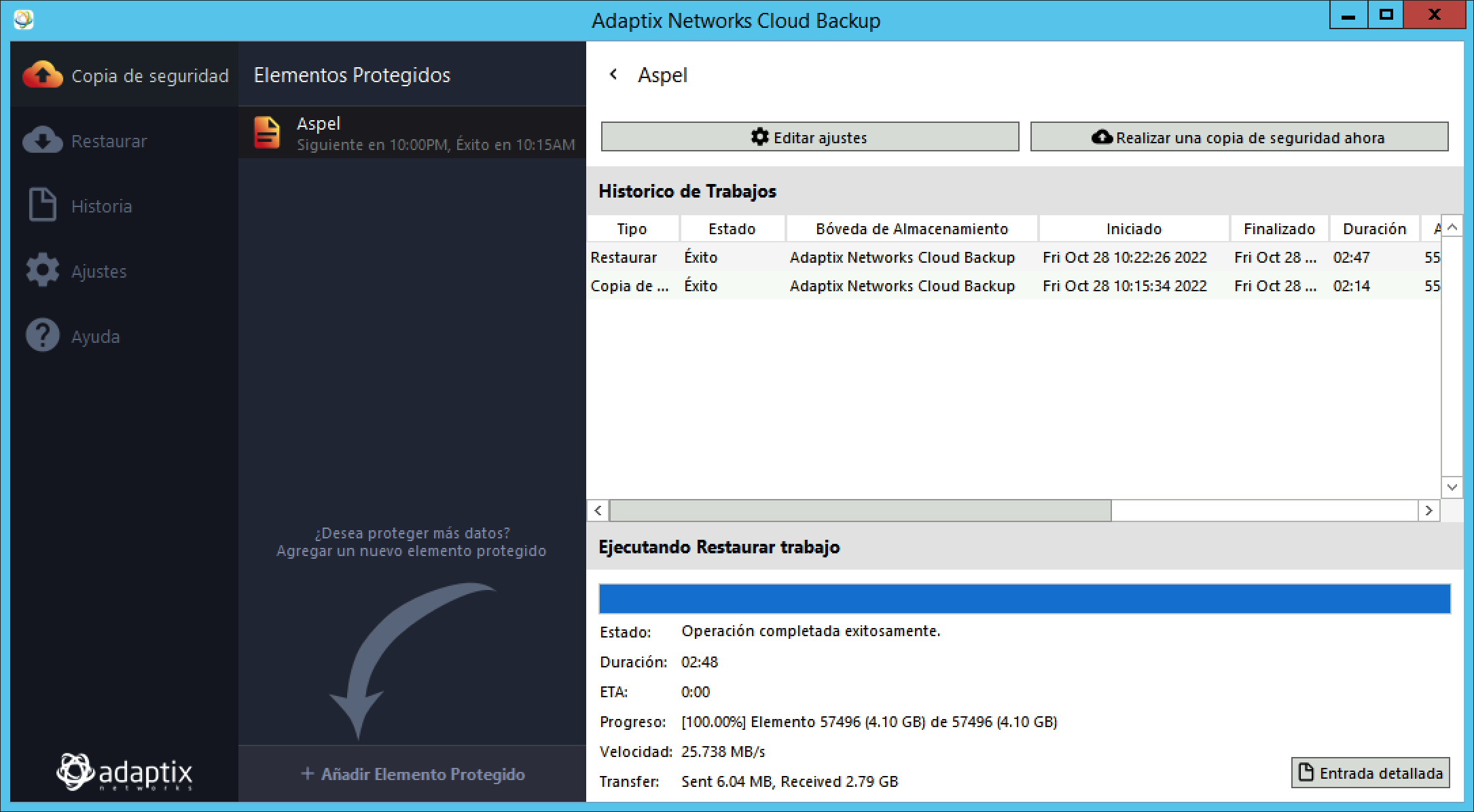
Al concluir la tarea, se generará un correo electrónico del Informe de trabajo:
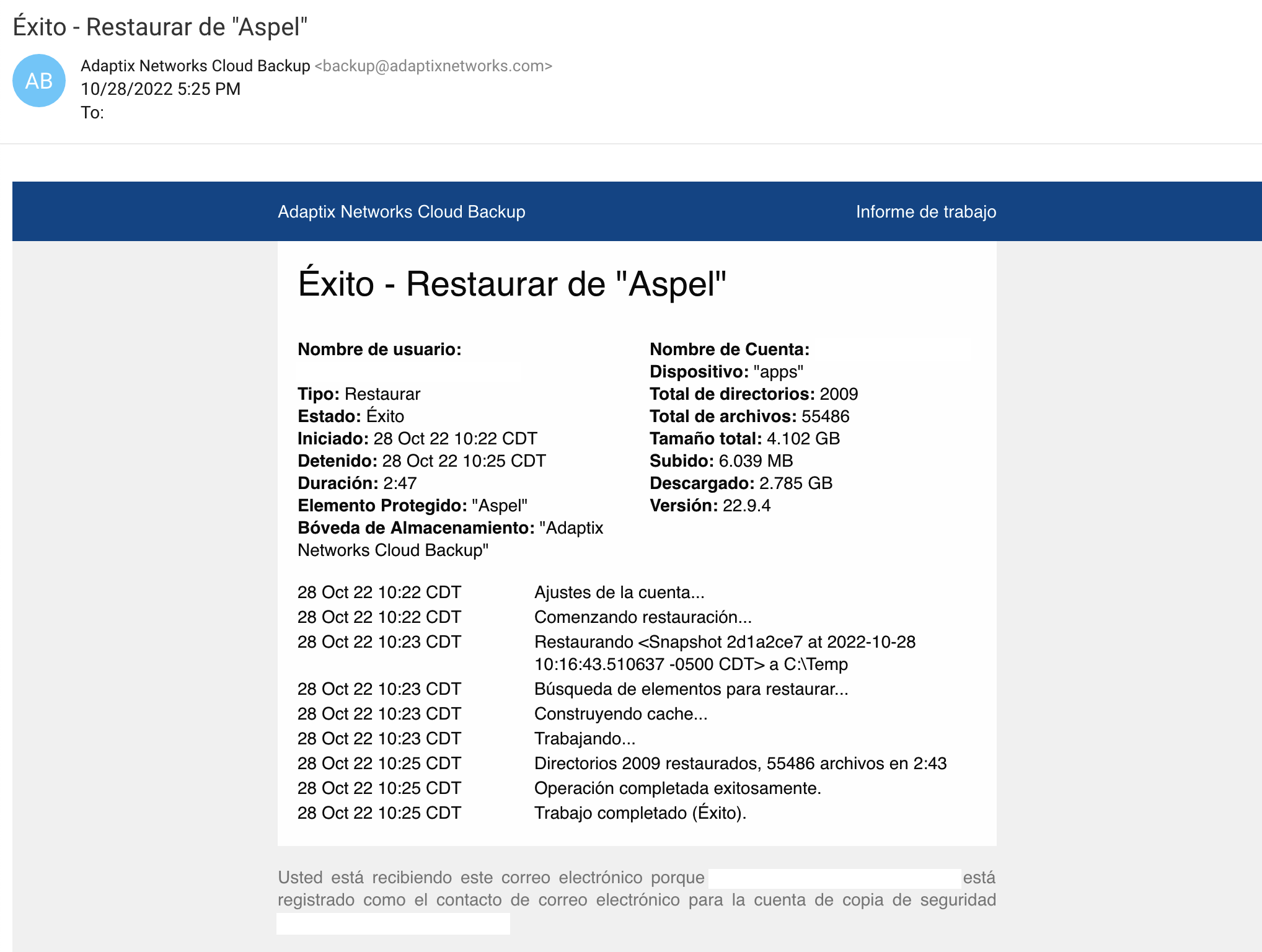
5. Historia
En esta pestaña usted podrá consultar el historial de los trabajos ejecutados: